これも,インターネット上に,詳しい説明がたくさんあります。 それを手に入れて,自学自習です。
基本操作は授業でやります。
→→→→ 例えばこんなページがあります
3)日本語を入力するときの注意
図に説明文や単語,タイトルを書き込むときに,「フォント」の設定に気をつけなければなりません。「フォント」というのは
文字の形です。「ゴシック」とか「明朝」とか聞いたことあるでしょ? そのフォントが日本語に対応していない場合,キーを
打っても文字化けみたいなことになったり,何も表示されなかったりします。
どんなフォントが使えるかは,ソフトウェアの種類によったり,パソコンに保存されたフォントのデータによって違ってきます。
もし,日本語が入力できないという場合には「MS Gothic」というフォント使って下さい。「Sans」といのも渋くてよいかも。
文字入力のときに画面の左上の方に,フォントの種類が表示されます。そのボックスに直に「Sans」と入力すればいいです。
難しそうなら,ローマ字で記入するという手もありますが,,,,(英数字に対応したフォントはいろいろ使えるはずです。)
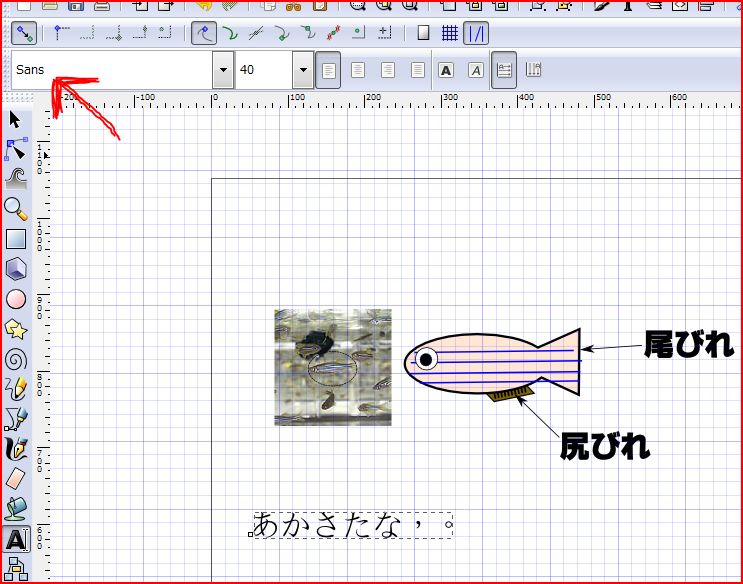 ,
,4)「pdf 形式」(提出用のファイル形式)で保存する方法
課題はpdf 形式のファイルで保存しなければなりません。その方法を簡単に紹介します。
①まず、自分の課題がまだ完成してないときには、ファイルメニューの「保存」もしくは、「Ctrl」キーを
押しながら「S」を押せば、上書き保存されます。この場合のファイルは「Inkscape SVG形式」となり、
ファイル名の拡張子が「xxxxxxx.svg」となります。XXXのところは自分で適当に名前を付ける。
② さて、もうコレで完成となったら、いったん、①の通りに SVG 形式で保存しておきます。
③ その後、「ファイル」メニューから今度は「名前を付けて保存」もしくは「コピーを保存」を選びます。
④ ファイル名は,学籍番号の最後に付く 3 ケタの数字と自分の姓をすべて半角英数字で入力してください。
例えば,B123K888m の田中 毅くんなら,「888tanaka.pdf」というふうになります。拡張子は勝手につくので,最後の pdf は
入力しなくてよい。
※ファイルの種類が重要です。下の 2 枚の写真のように,ファイルの種類を「Portable Document Format (*pdf)」
に指定します。
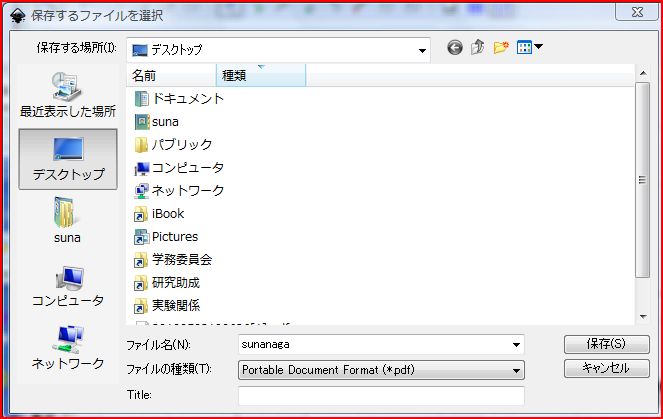
⑤ 保存する場所は、自分が後でわかりやすいところにします。、面倒なら「デスクトップ」でOKです。
全部設定したら,「保存」を押します。
⑥ 「保存」を押すと、また新たなウインドウが開いてきます。ここは基本的に無視して
そのまま「OK」をクリックします。
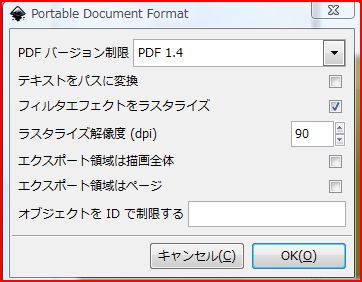
⑦ 各人の使っているメールソフトで、砂長宛のメールを作成し、課題の「pdfファイル」を
添付して送信してください。
⑧ 砂長が課題の提出を確認したら、返信メールを送るとともに,確認ページに「済」印を付けますので、
確認しておいてください。
→→→確提出確認ページへ