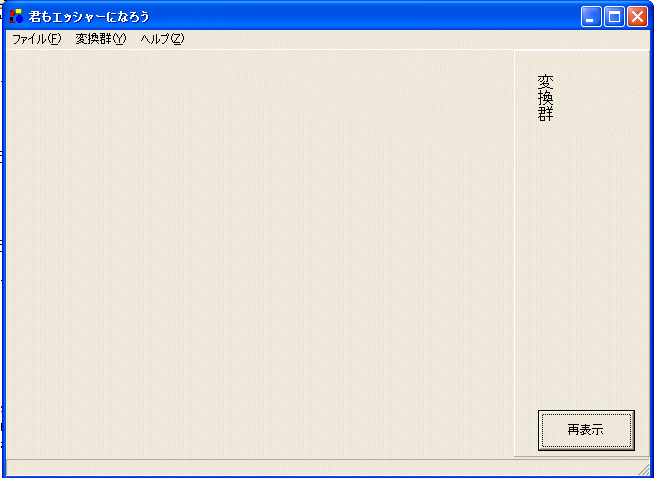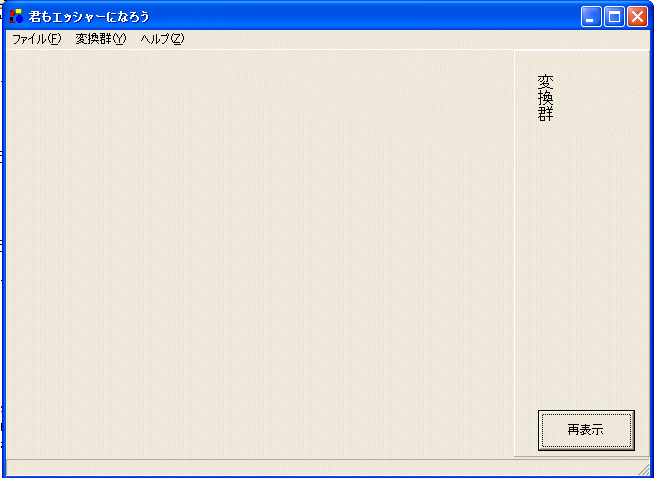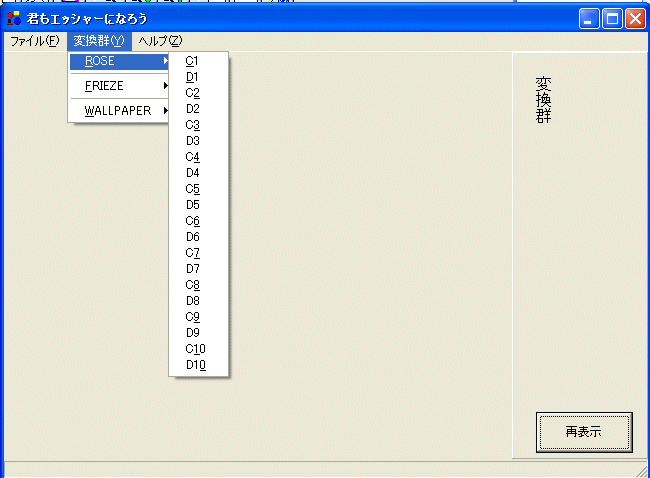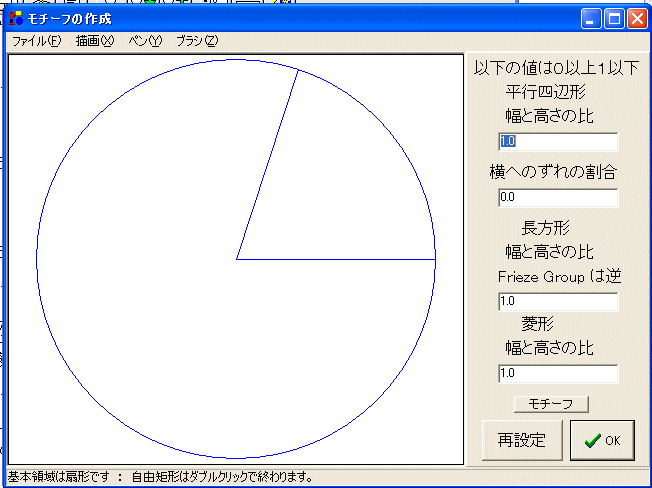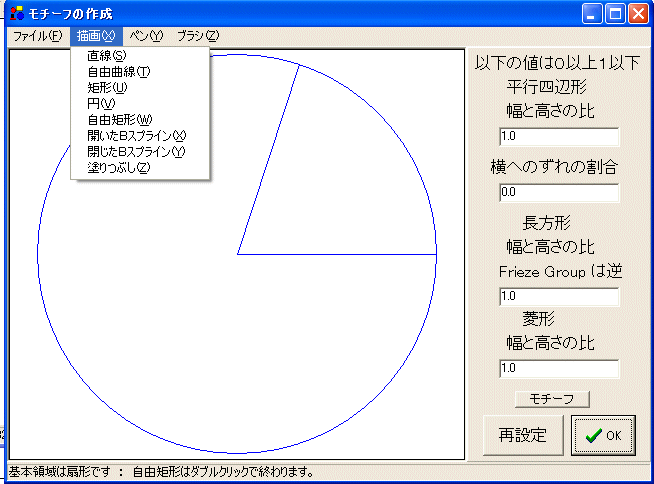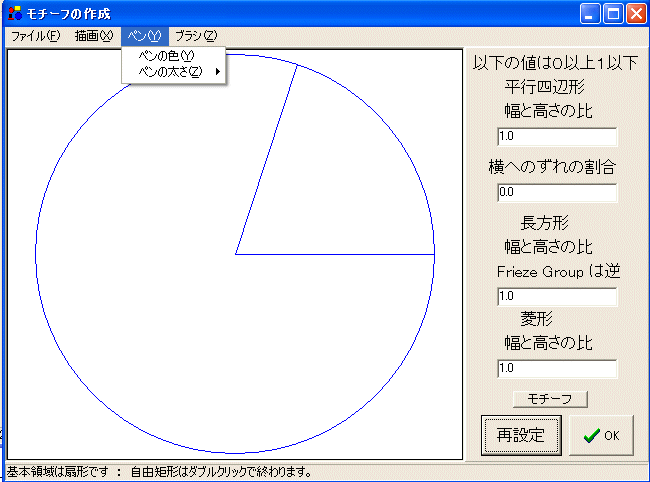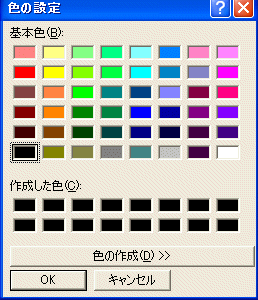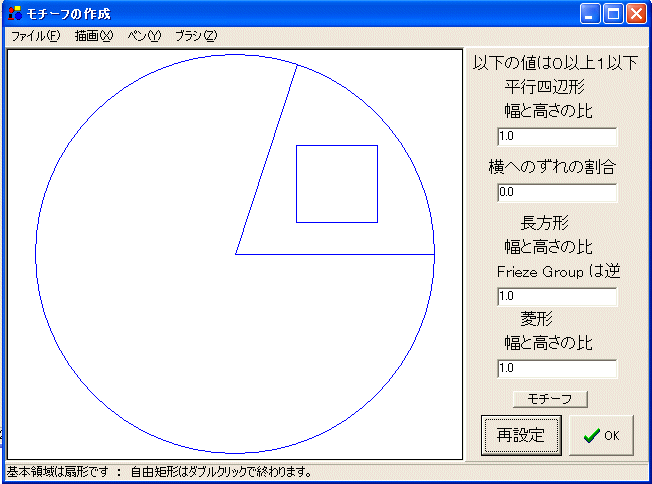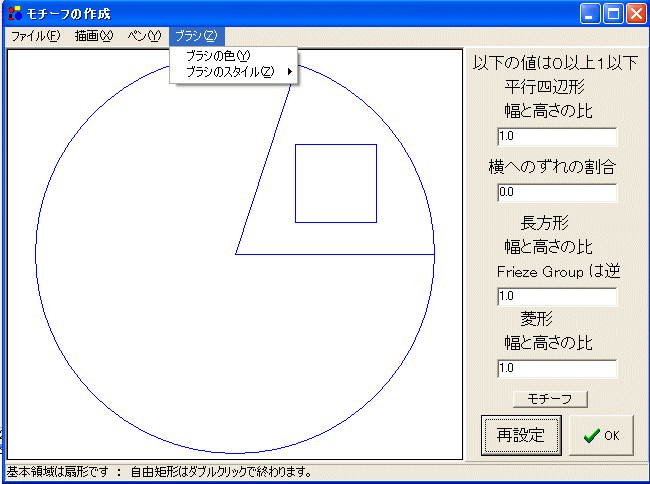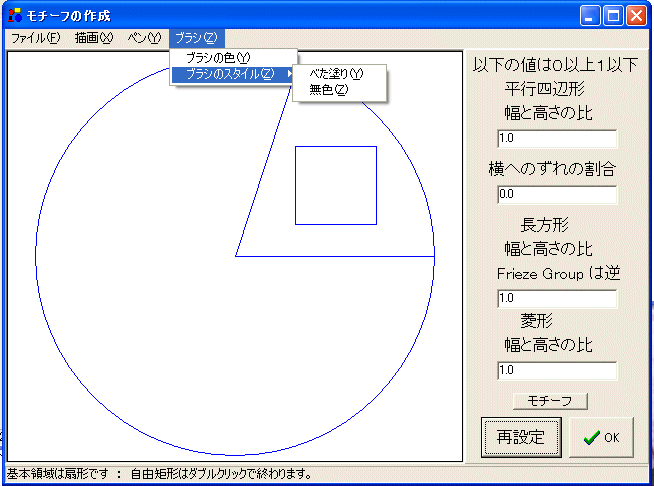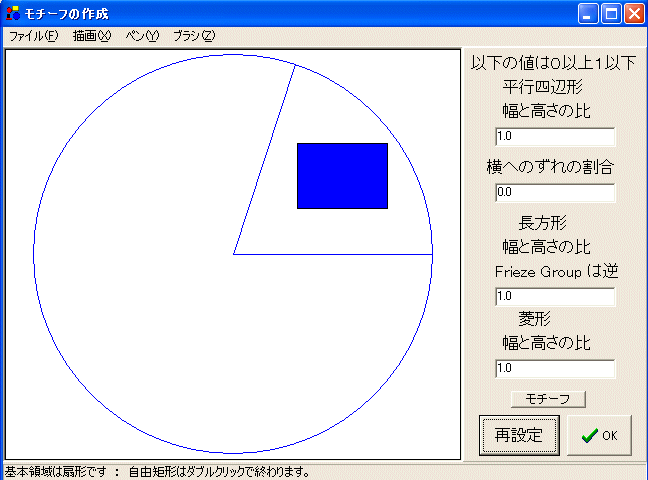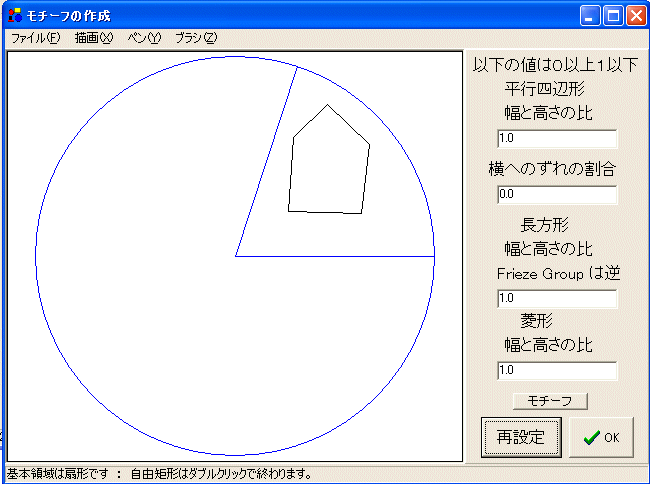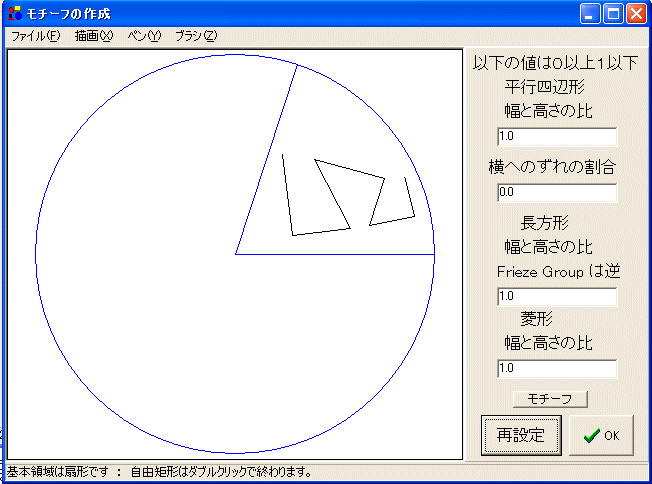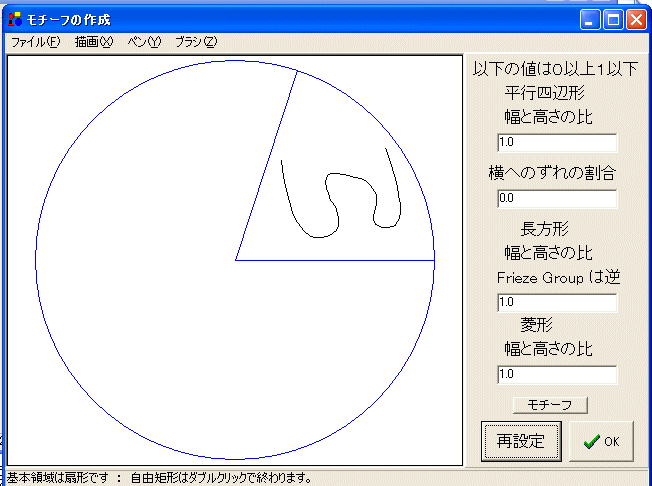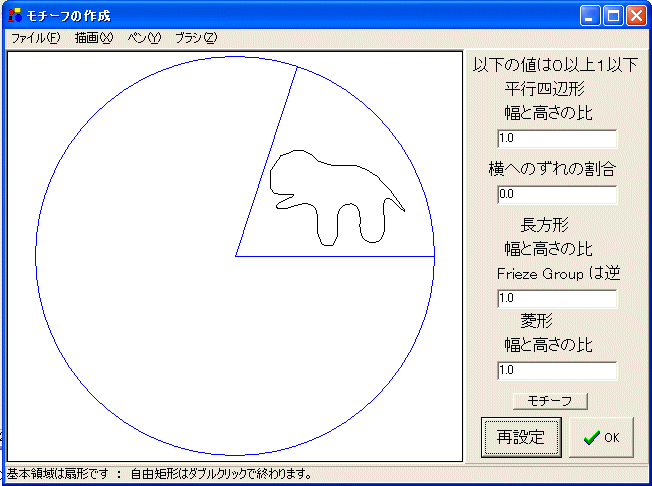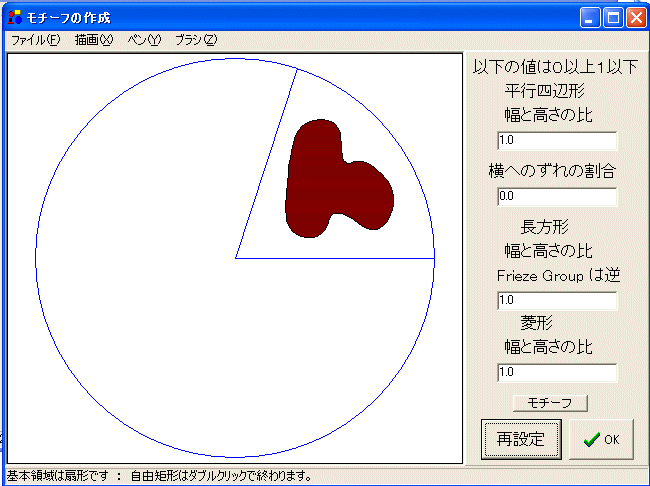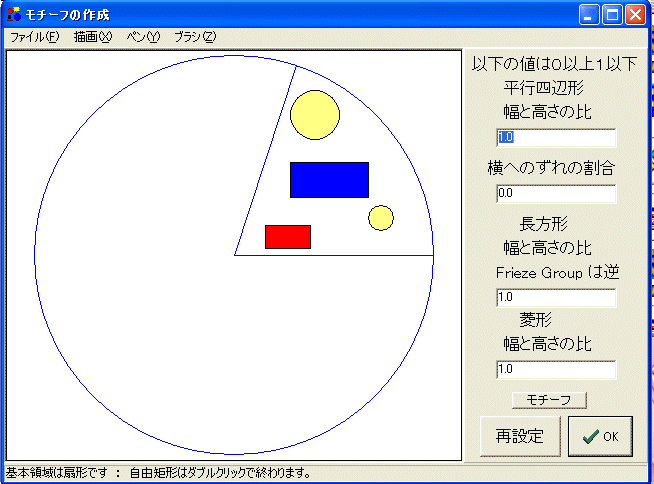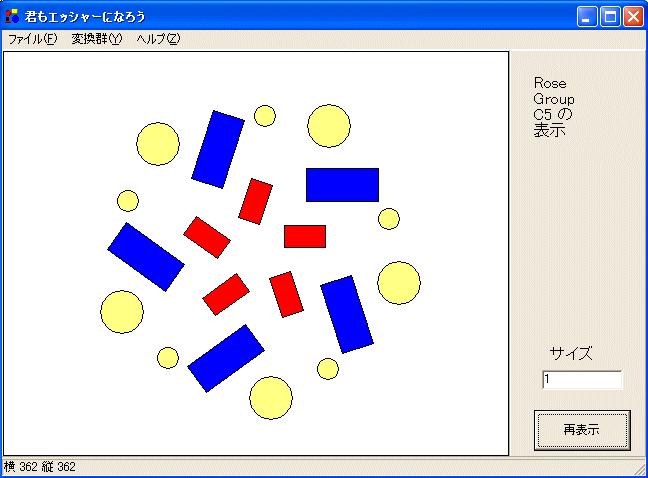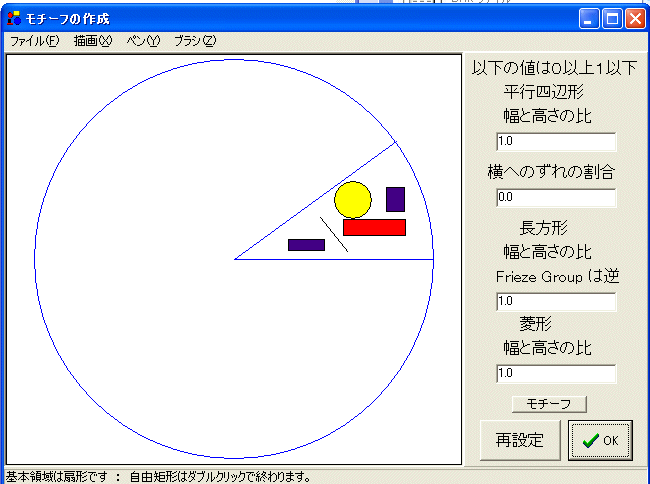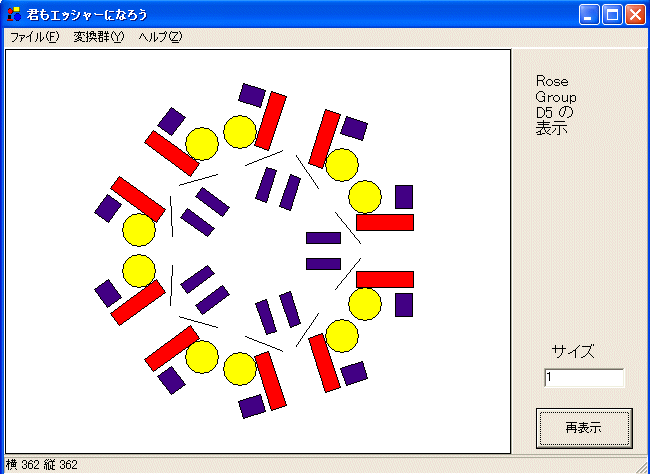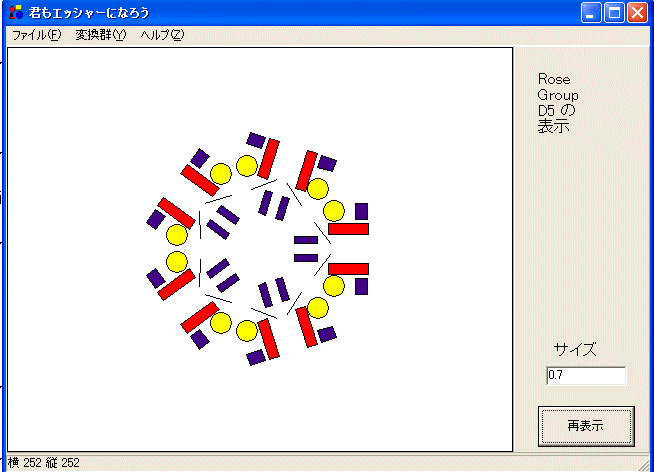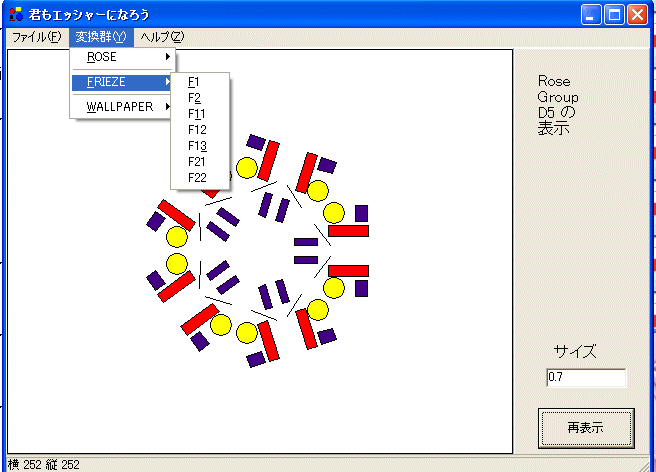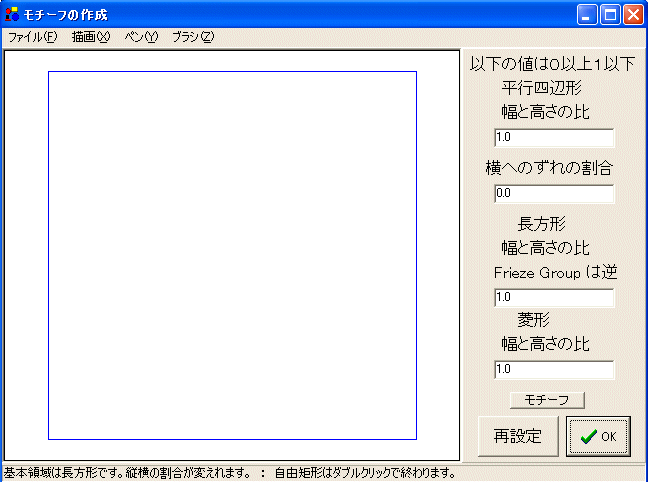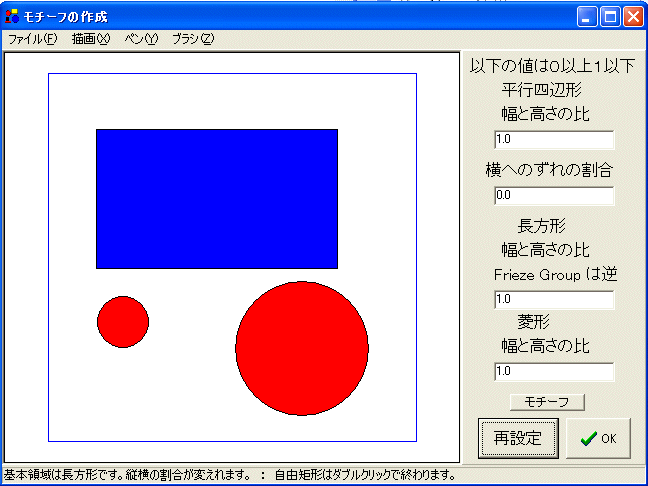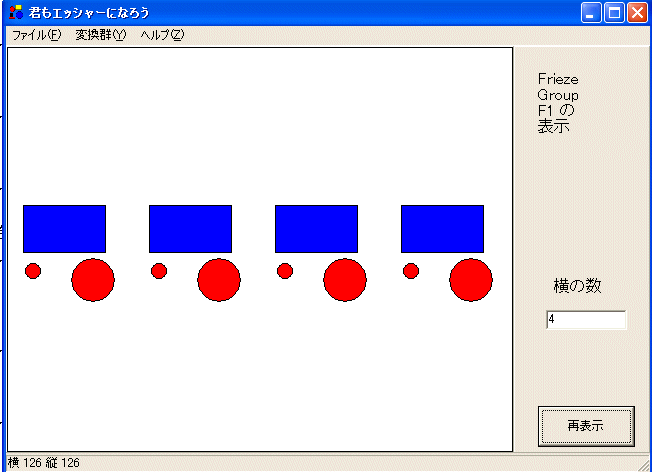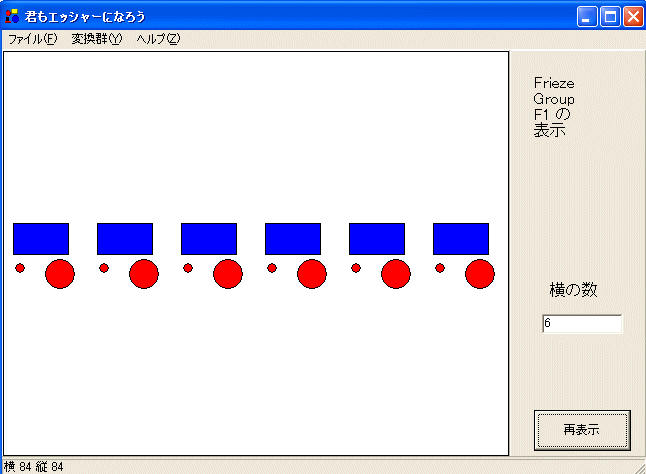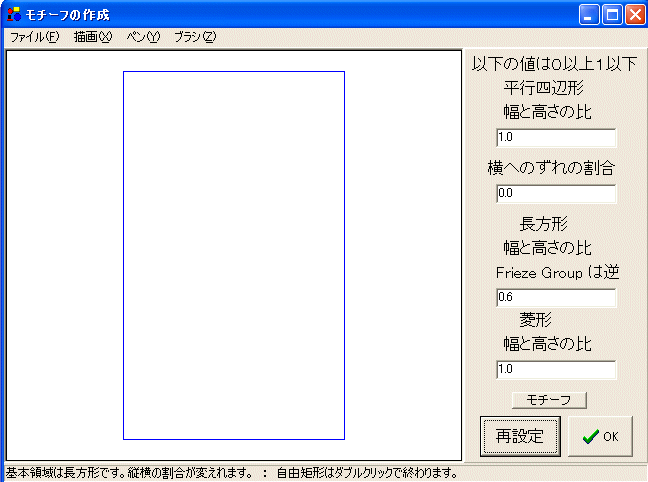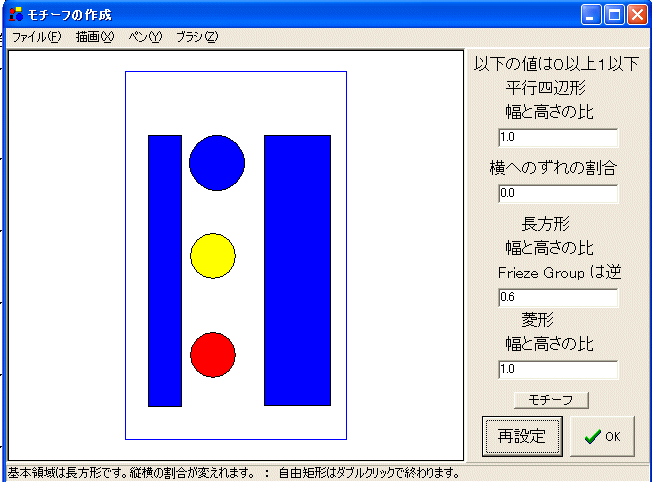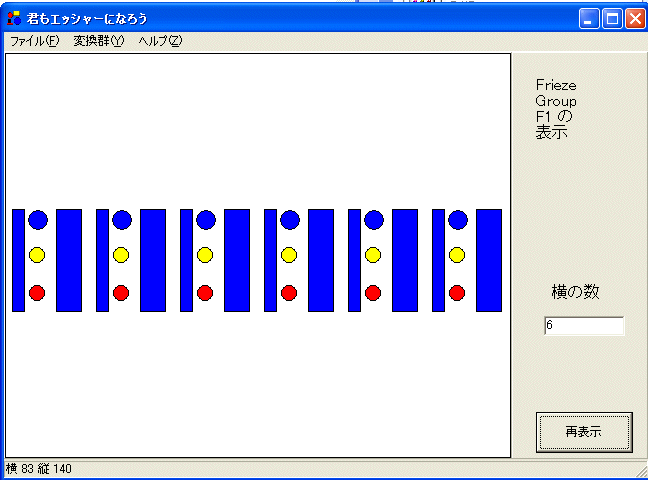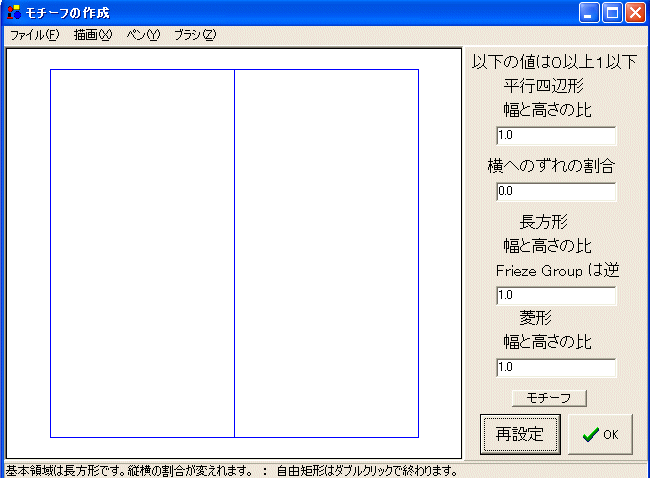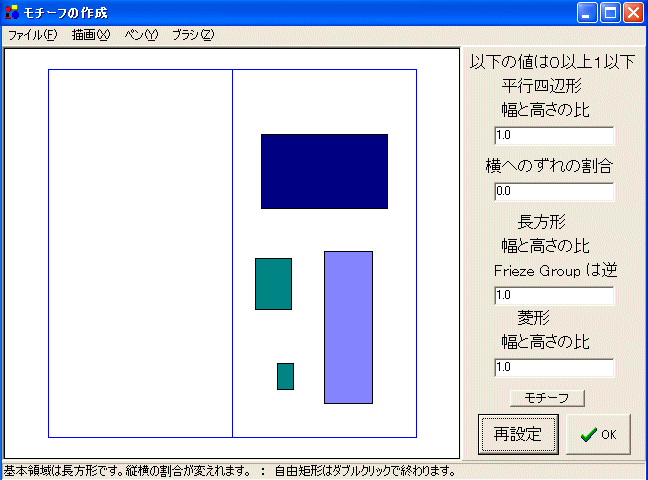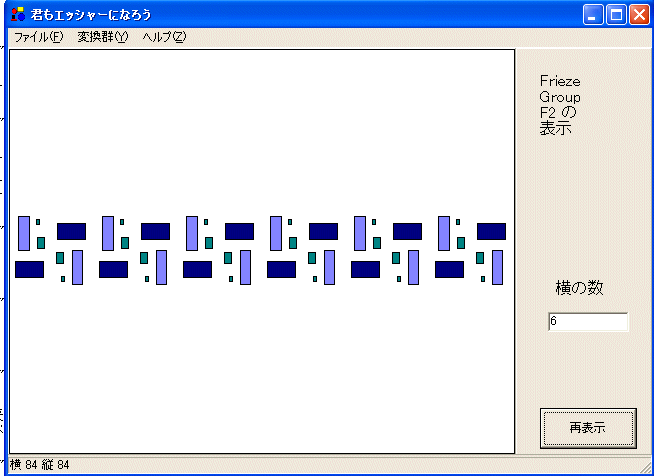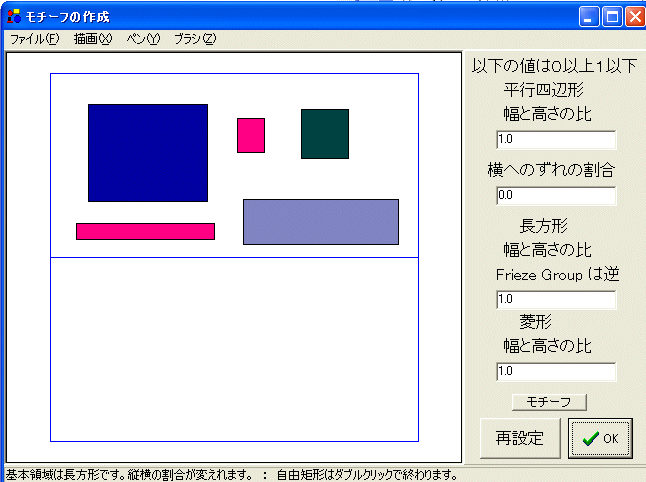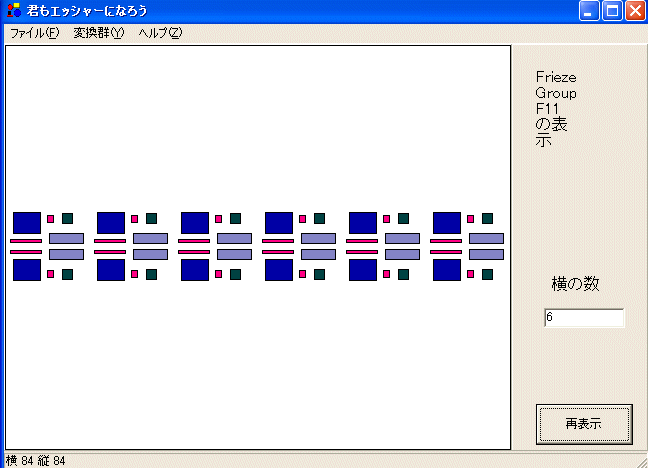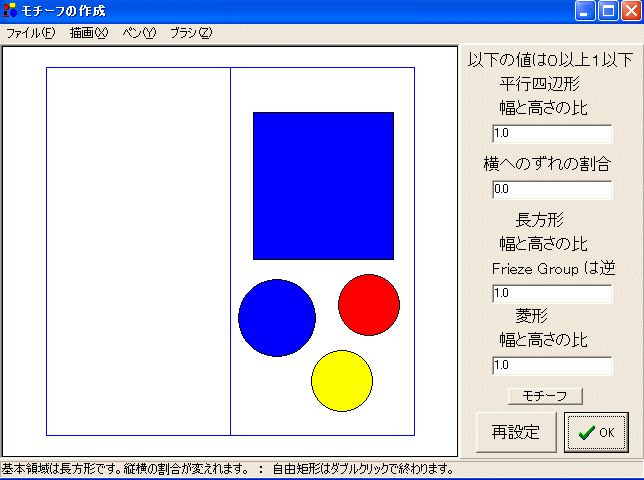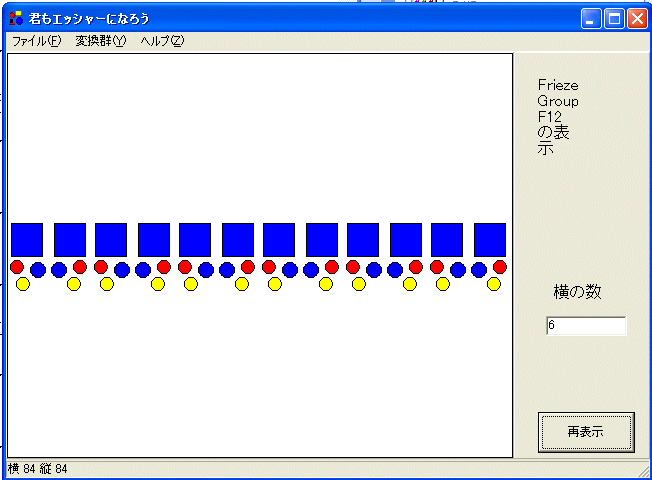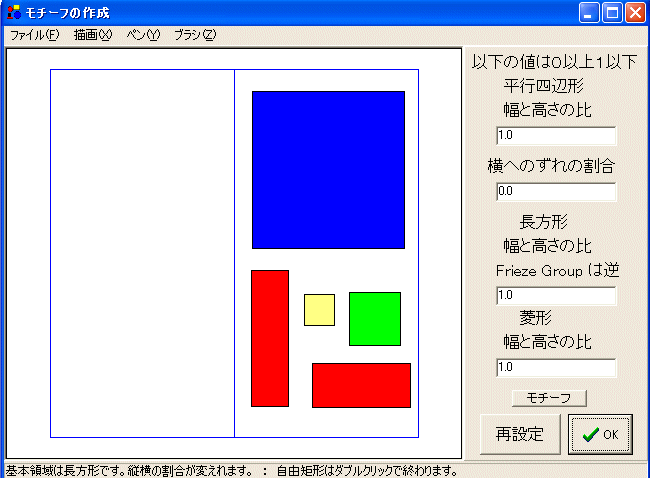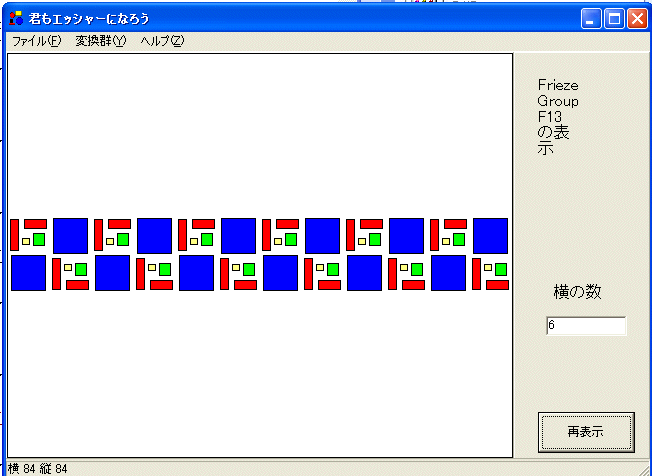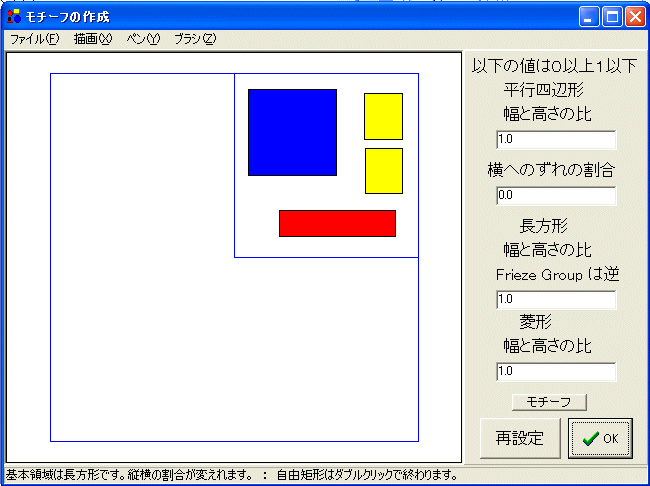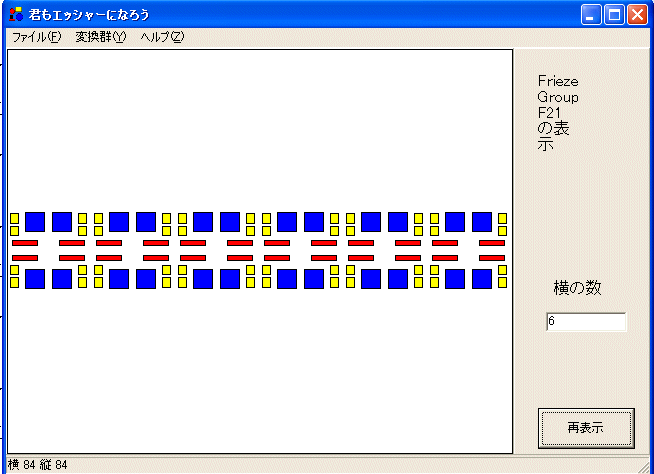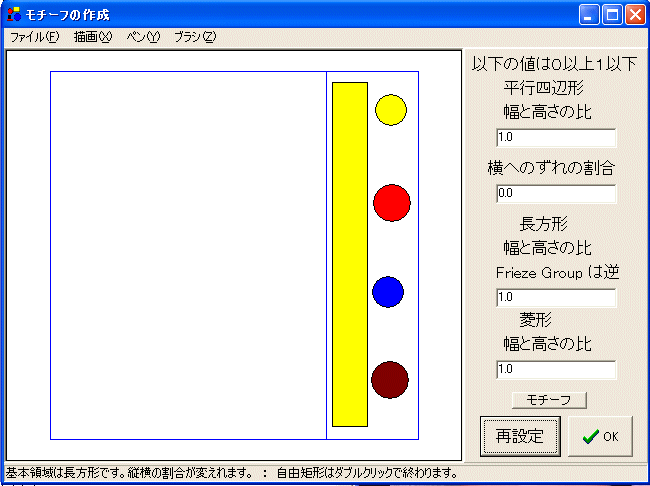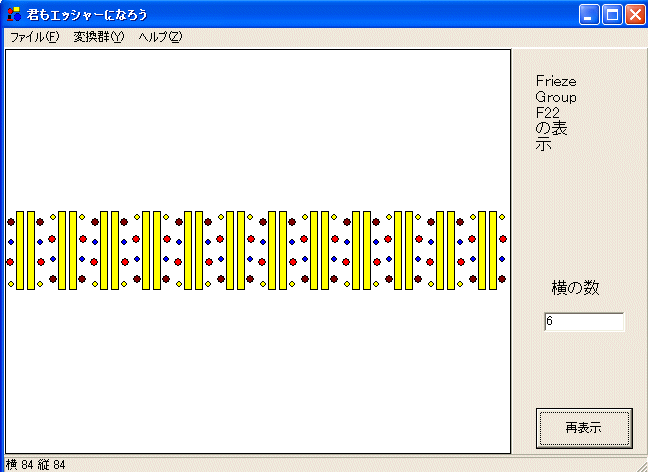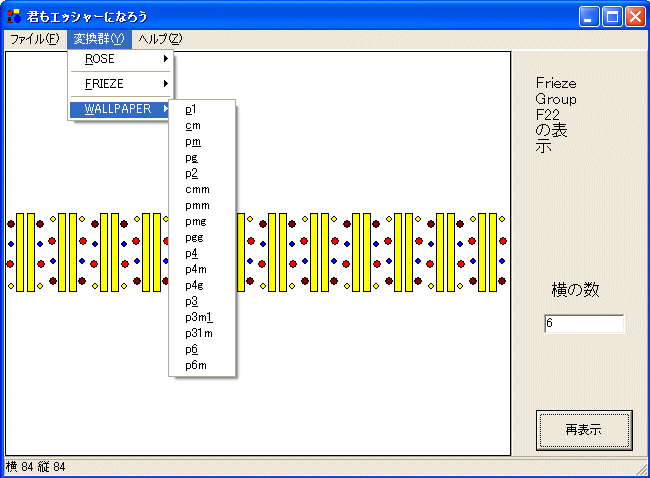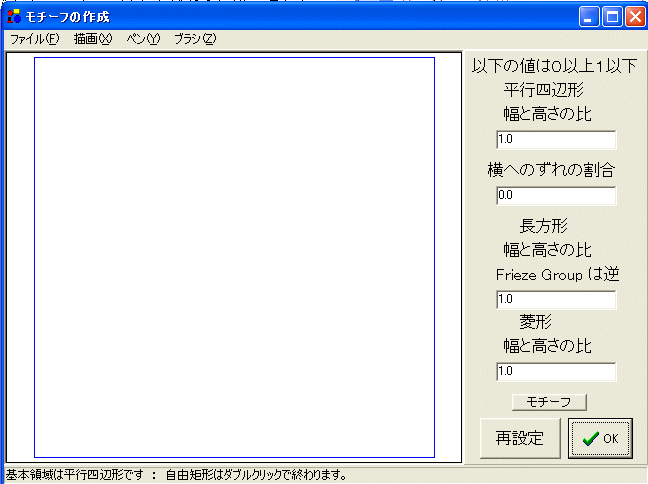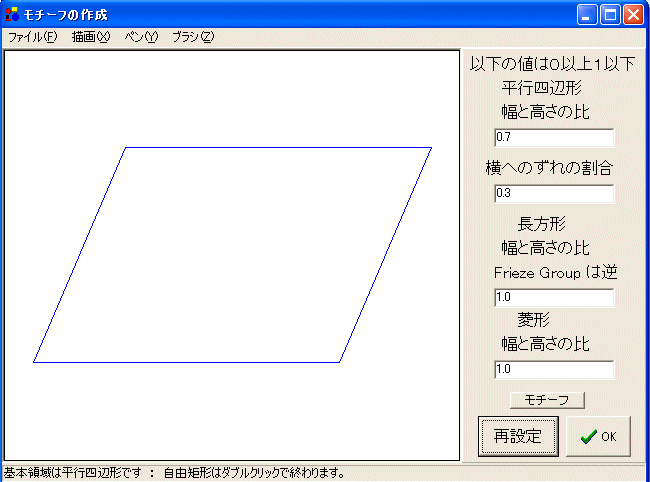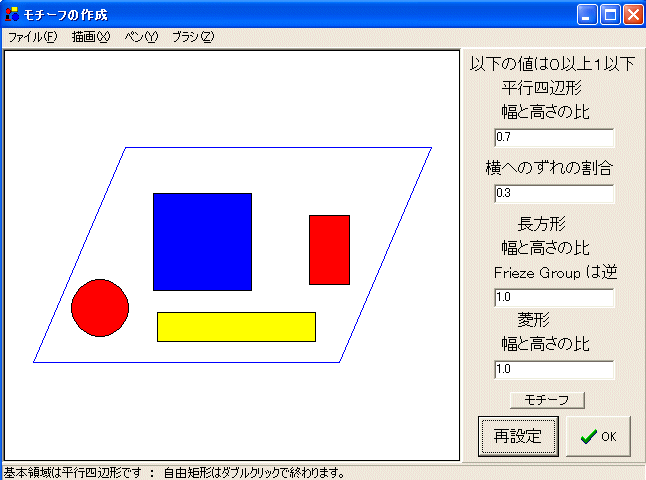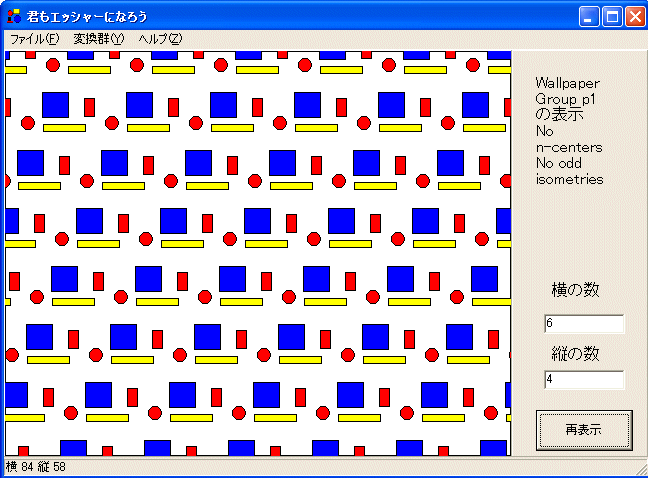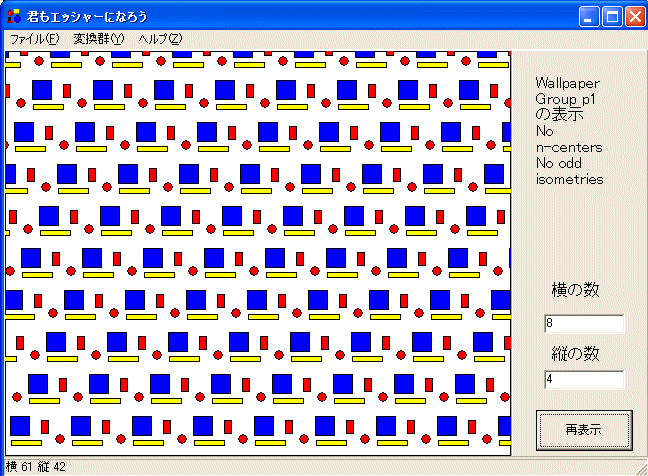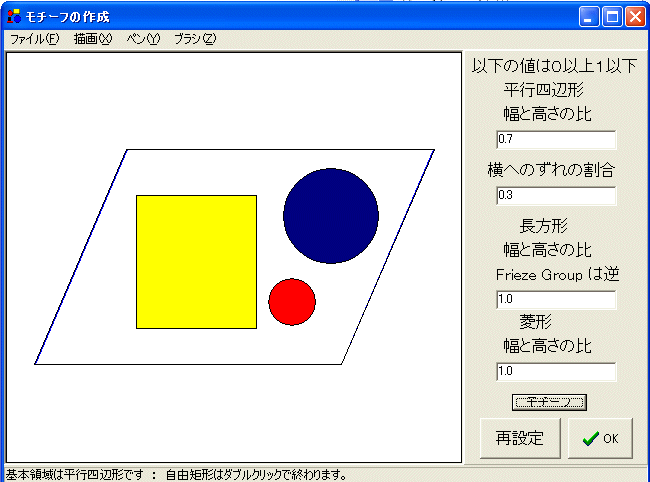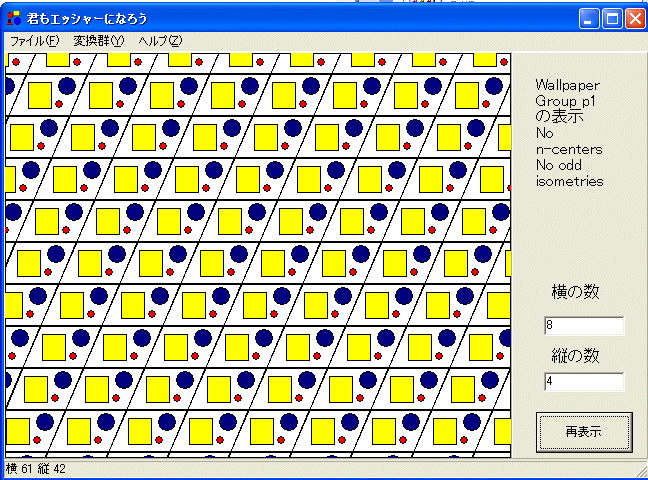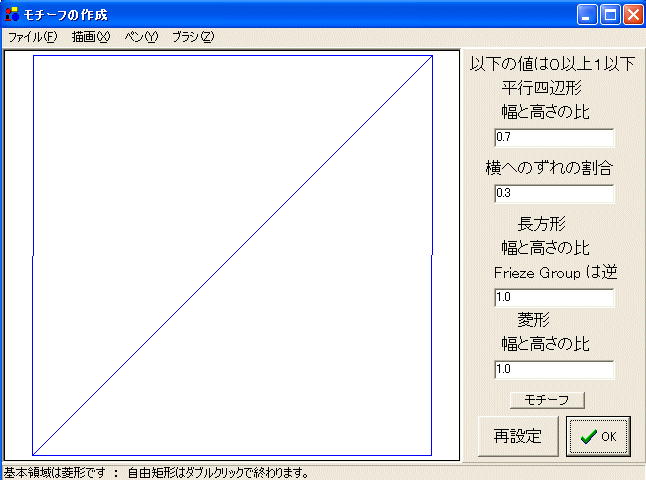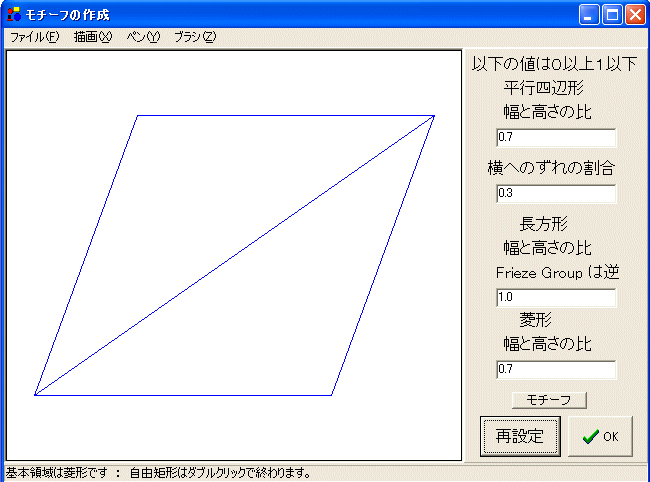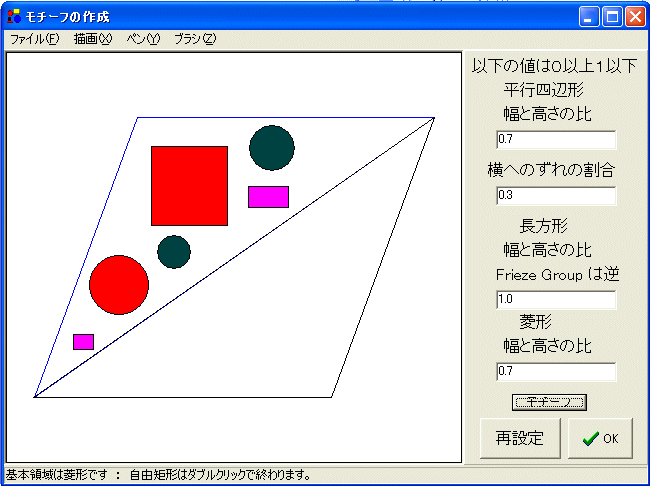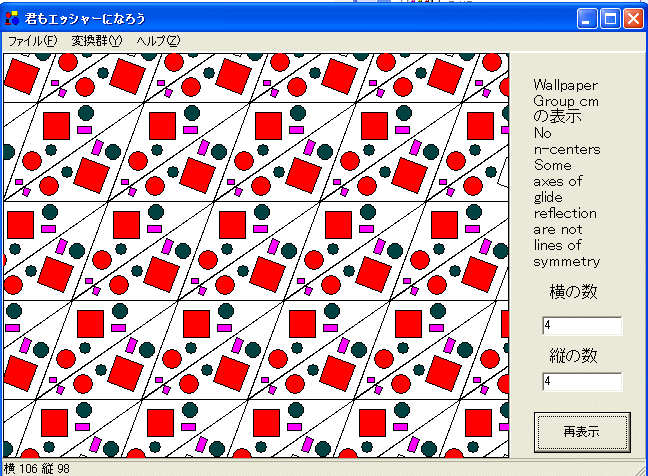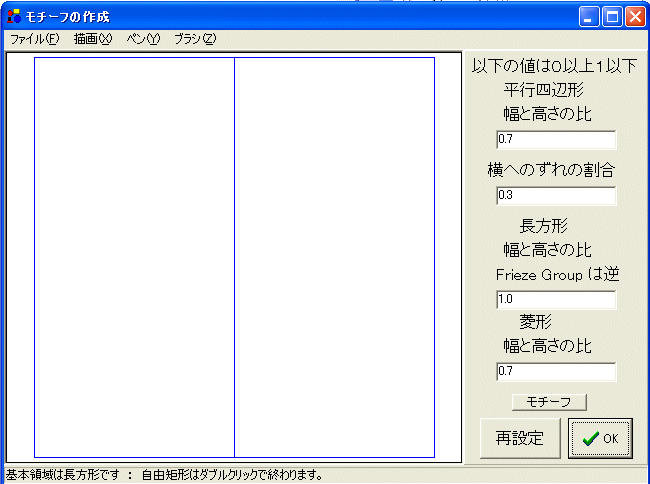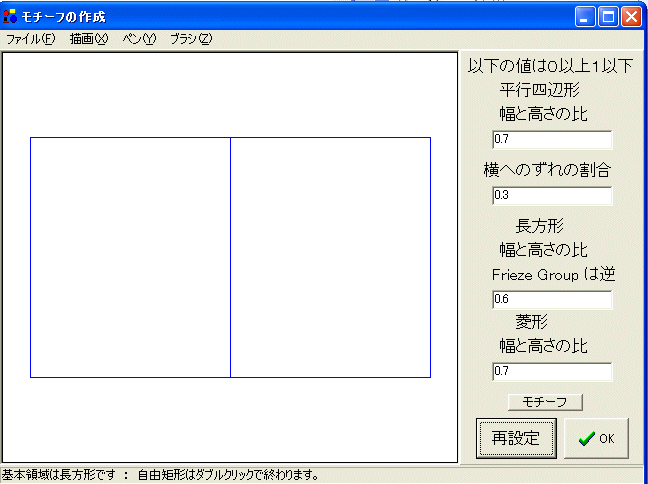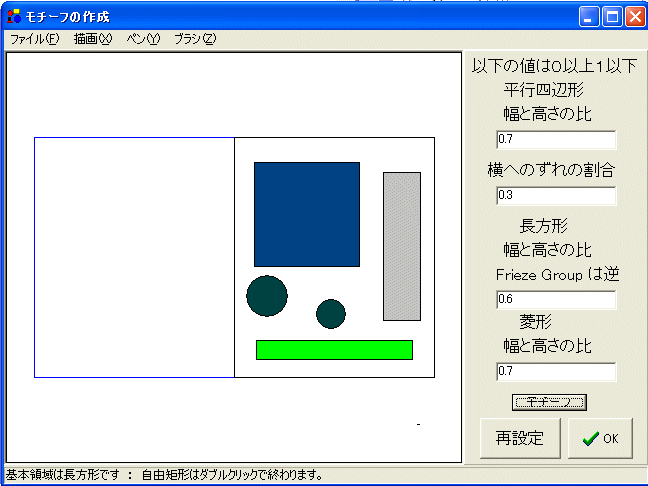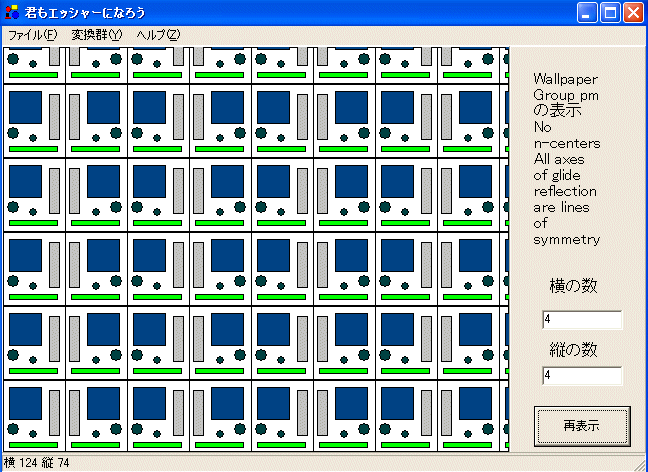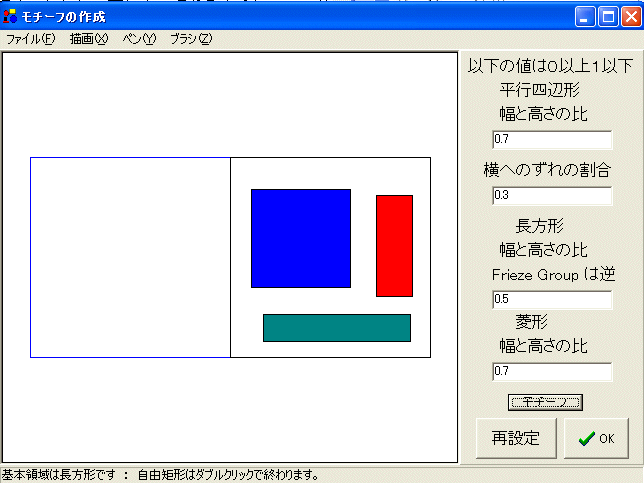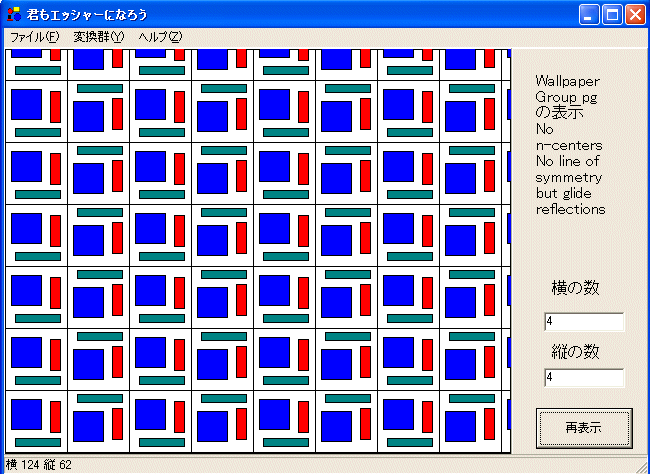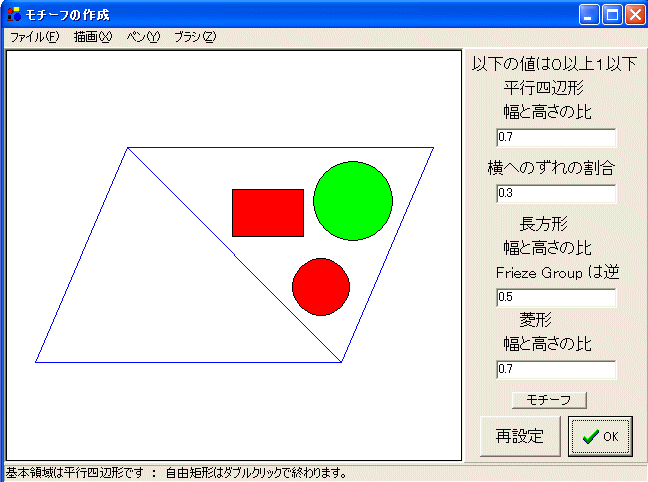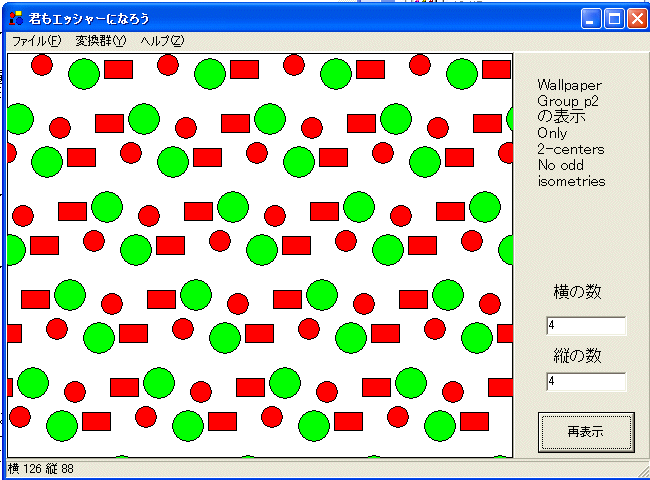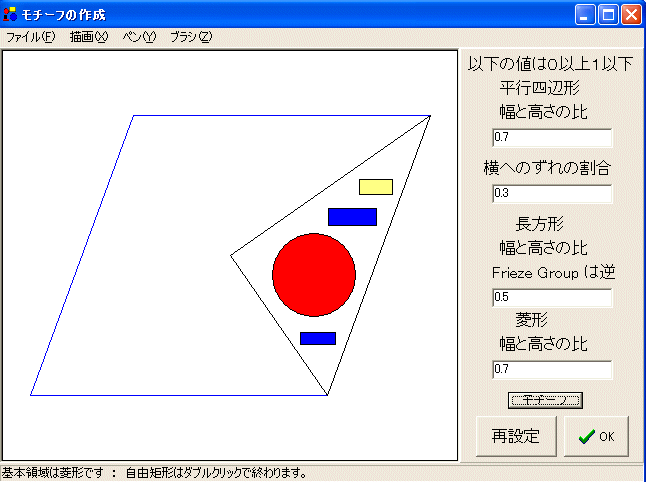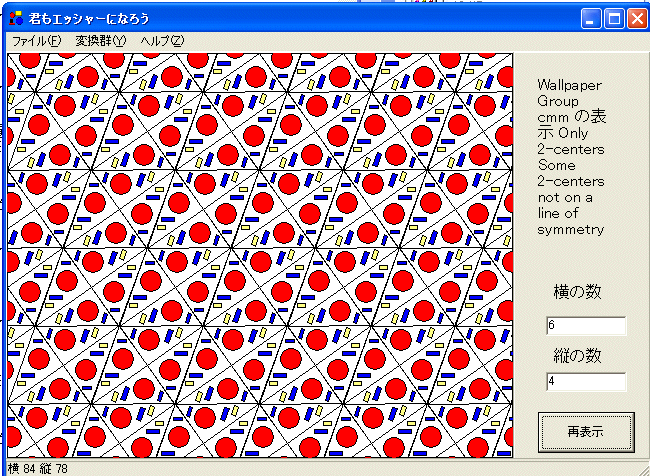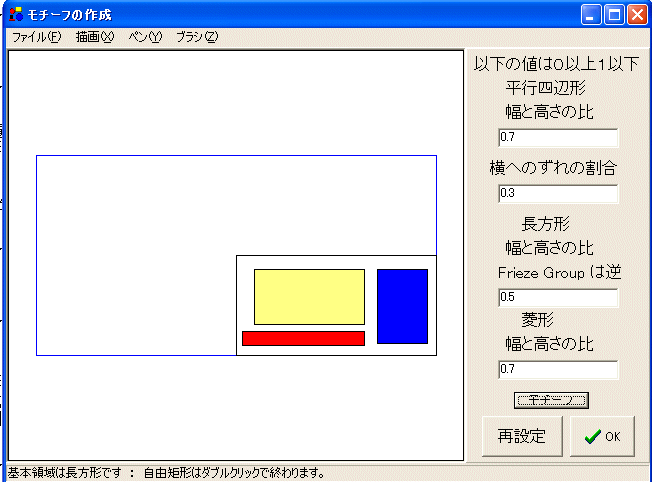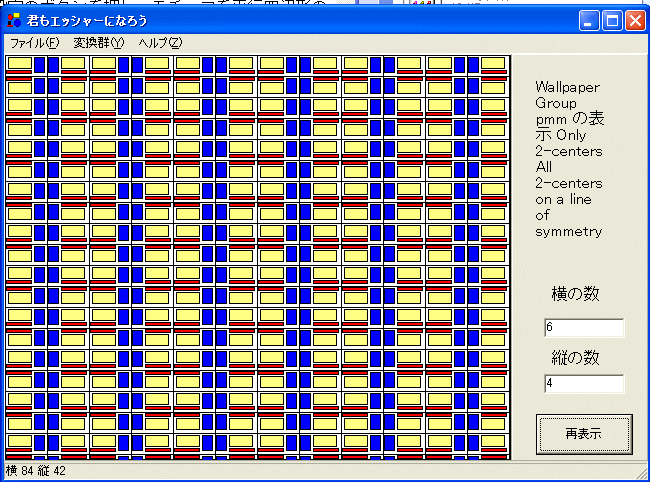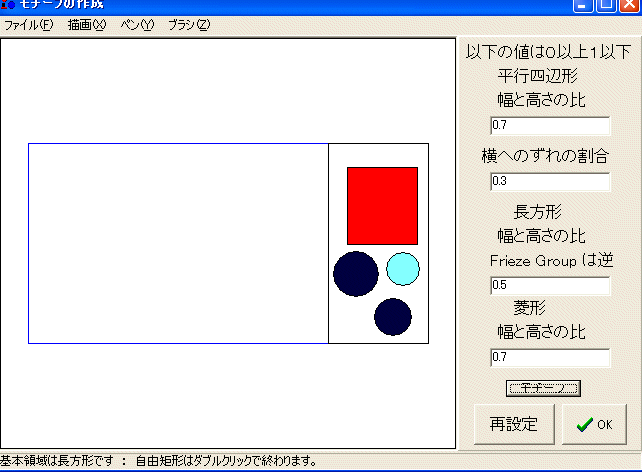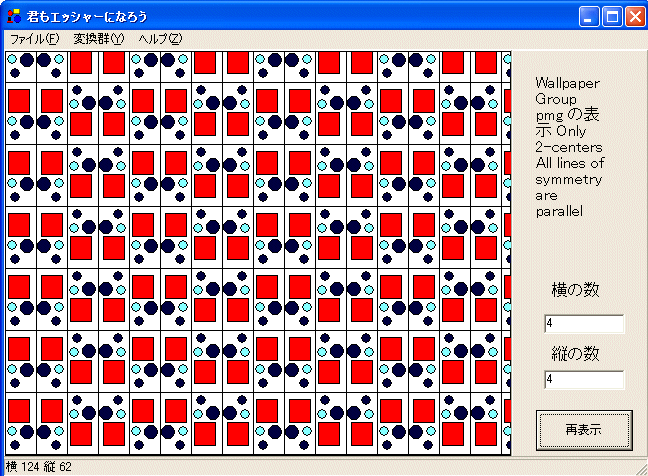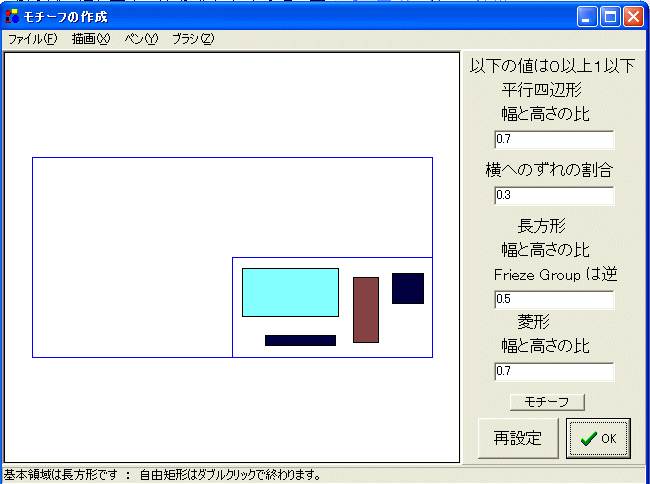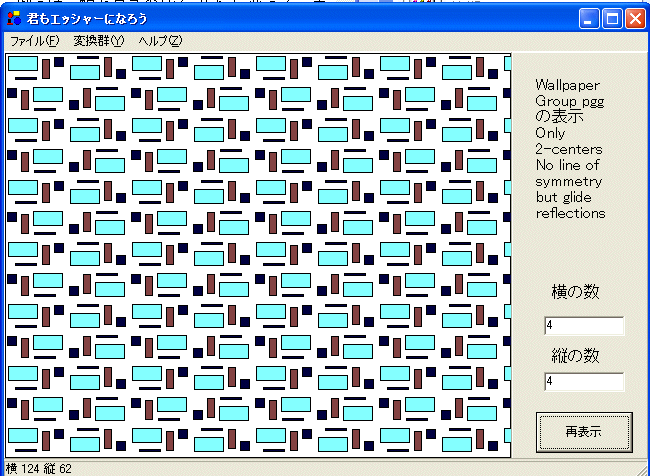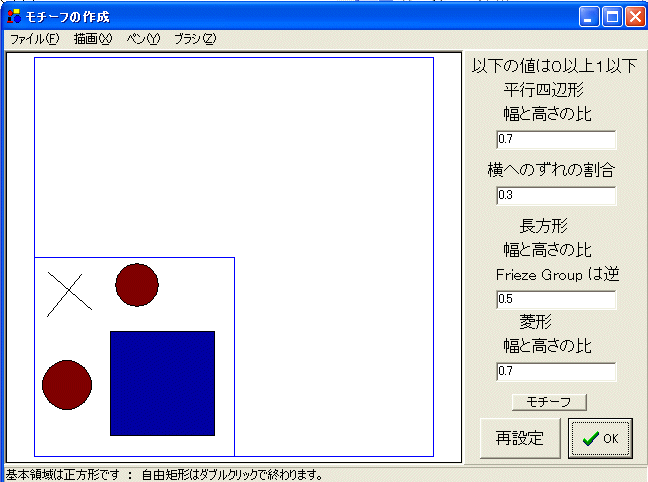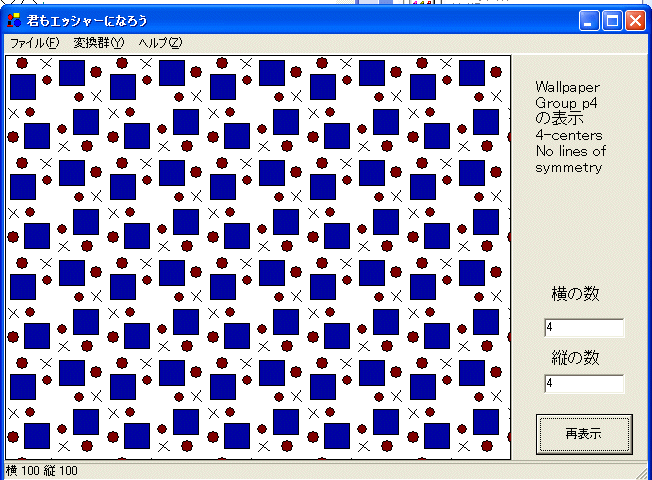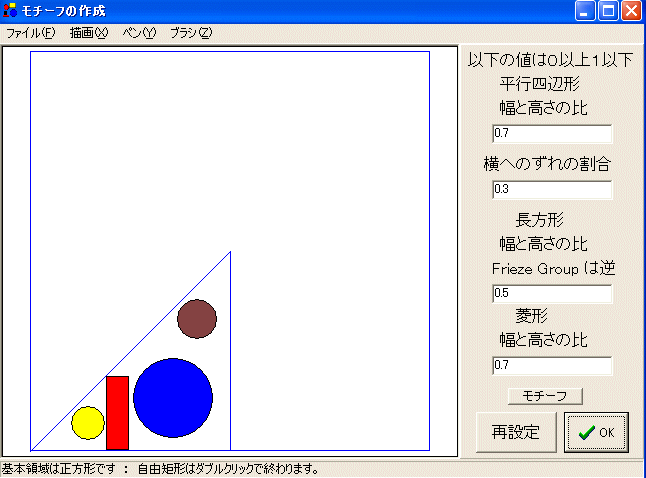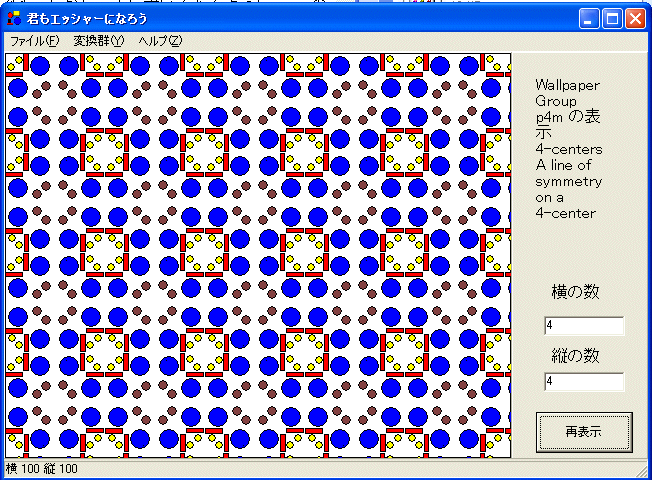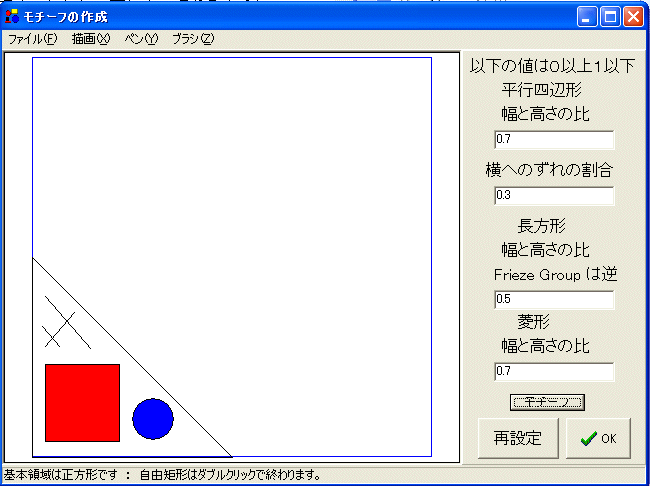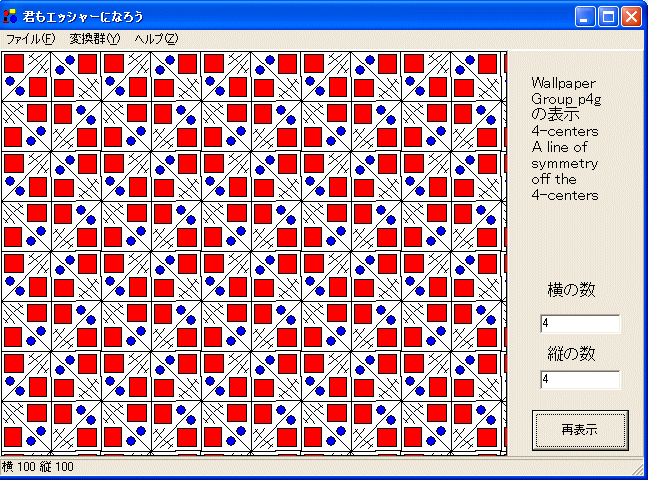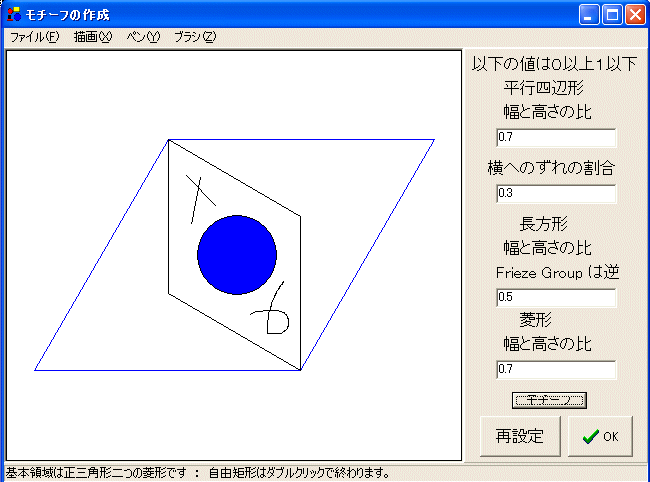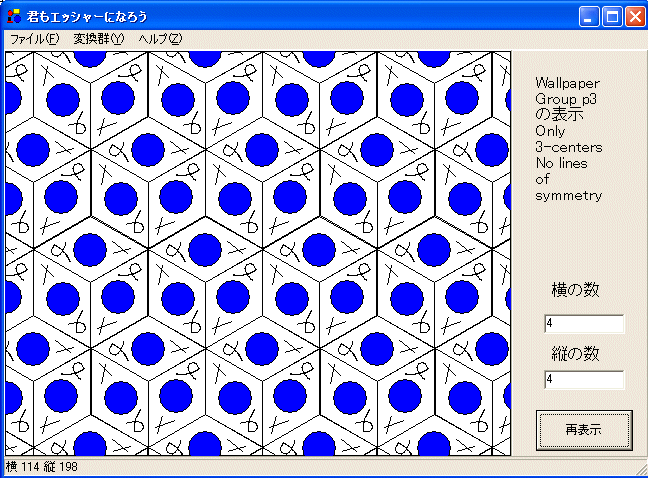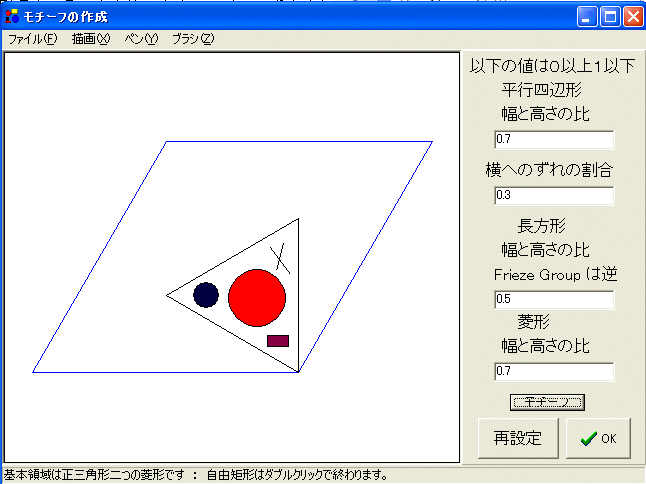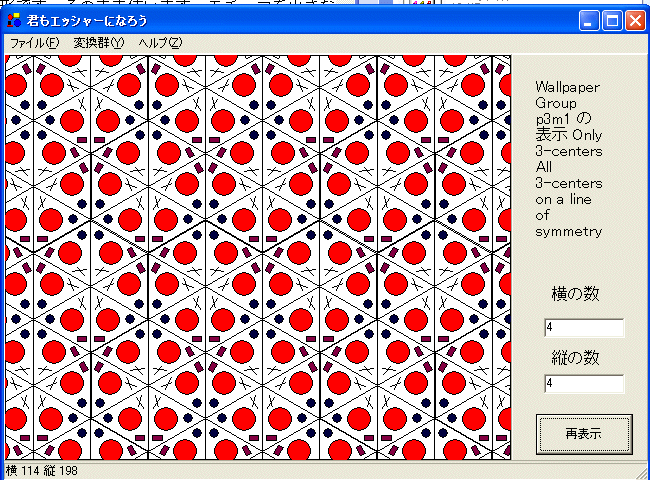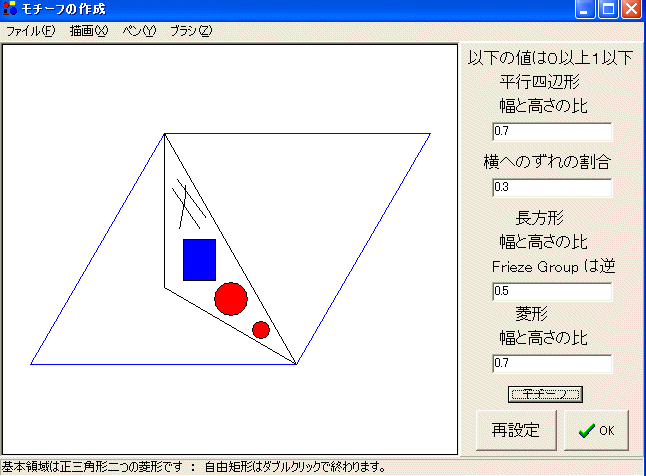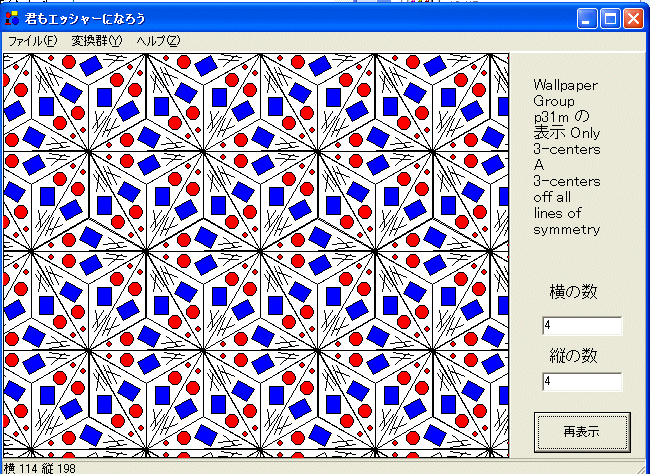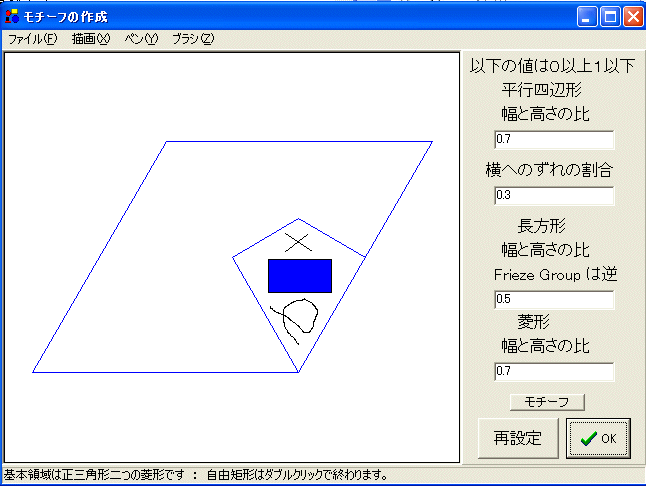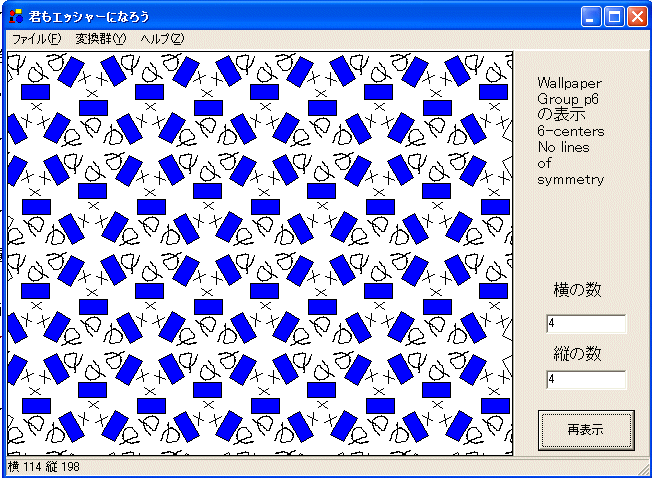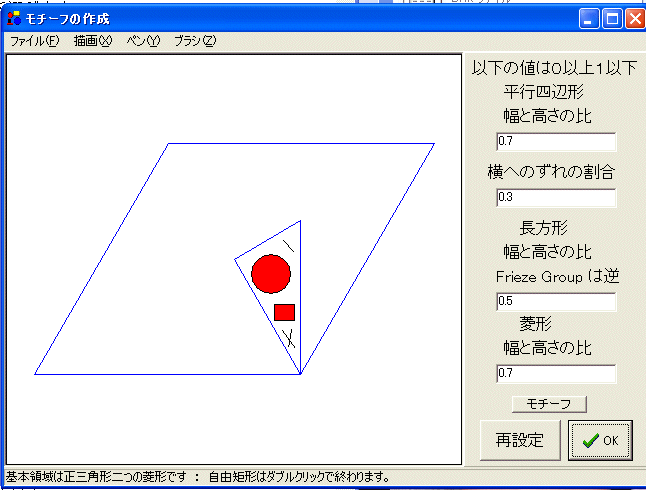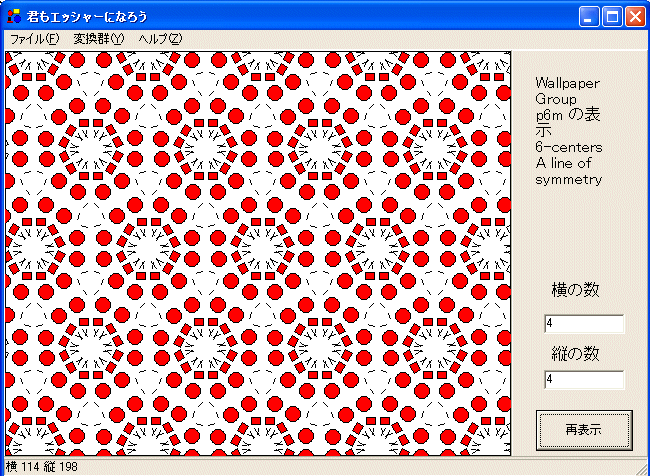最終更新日 2003年9月1日
ESCHER.EXE の使い方
ESCHER.EXE を立ち上げてみましょう。
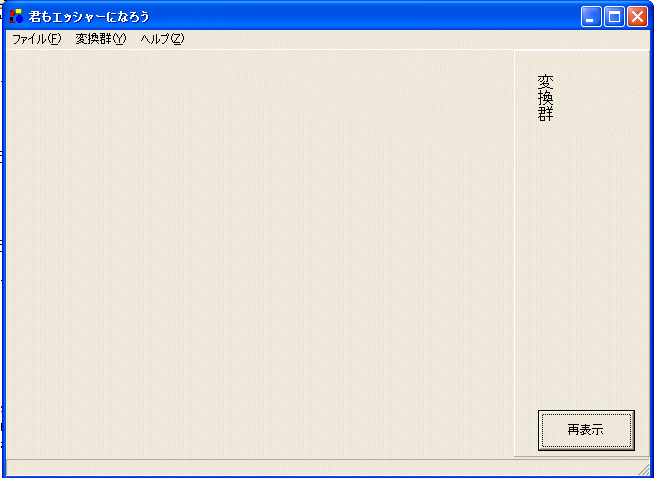
メニューの変換群から描きたい模様の群を選びます。ROSE は平行移動の無い模様です。 FRIEZE は一組の平行移動のある模様で一列にパターンが並んでいる模様です。 WALLPAPER は二組の平行移動がある模様で、平面的な模様です。ROSE を選んでみます。
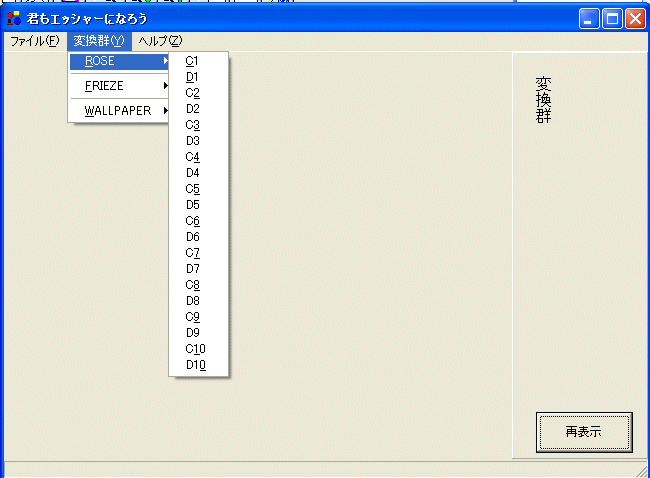
C1 から D10 までのサブメニューがあります。群は回転だけからなる巡回群と回転と線対称からなる二面体群の二種類あります。C5 を選んでみましょう。
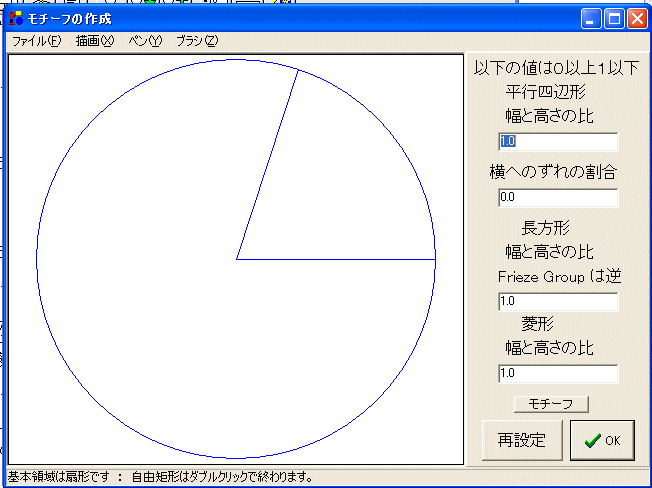
モチーフの作成のダイアログボックスが開きます。右側は関係ありません。青の線で囲まれた扇形の部分に対称性のないモチーフを描けば C5 の対称性を持った模様を描いてくれます。メニューの描画を選びます。
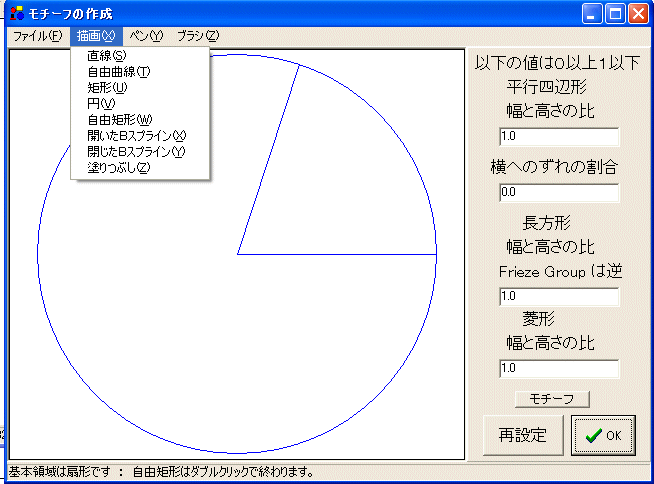
直線、自由曲線、矩形、円、自由矩形、開いたBスプライン、閉じたBスプラインおよび塗りつぶしの項目があります。直線を選べば、直線を引くことが出来ます。マウスで始点をクリックし、そのままドラッグして終点で離します。
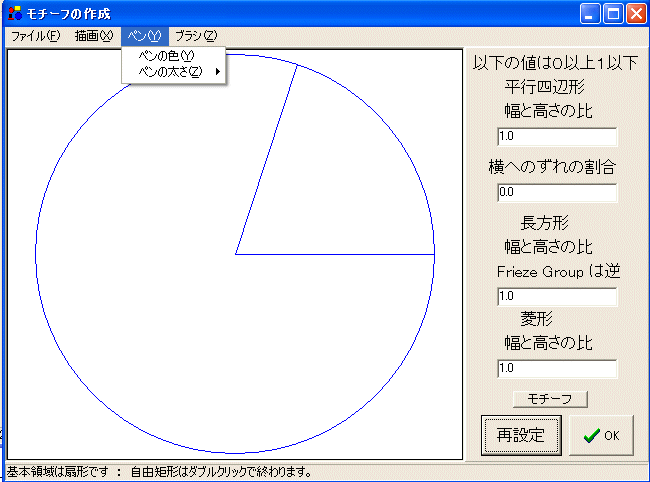
メニューのペンを選ぶと線の色と幅を選ぶことが出来ます。初期設定はペンの色は黒で、ペン幅は1です。メニューのペンの色を選ぶと色の設定のダイアログボックスが開きます。
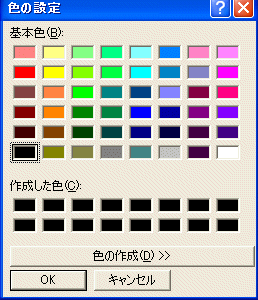
自由曲線を選ぶとマウスをドラッグすることで、曲線を描くことが出来ます。矩形を選ぶと始点をマウスでクリックし、そのままドラッグして、終点で離すとこの二つの点を対角線とする長方形を描きます。
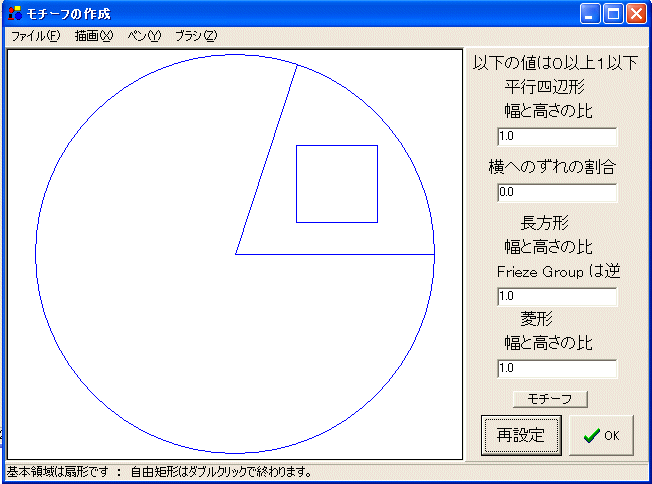
そのままでは枠を描くだけです。メニューのブラシを使うと矩形と円の時の内部の塗りつぶしの色を指定することが出来ます。
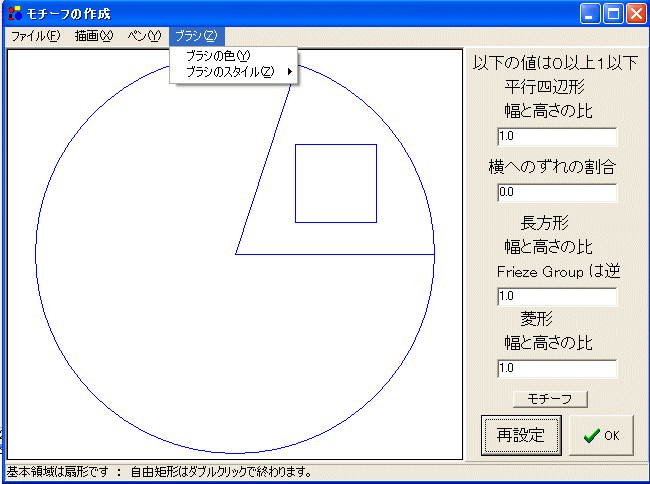
作り方がまずかったかも分かりませんが、ブラシのスタイルのべた塗りを選ばないと内部は塗りつぶされません。
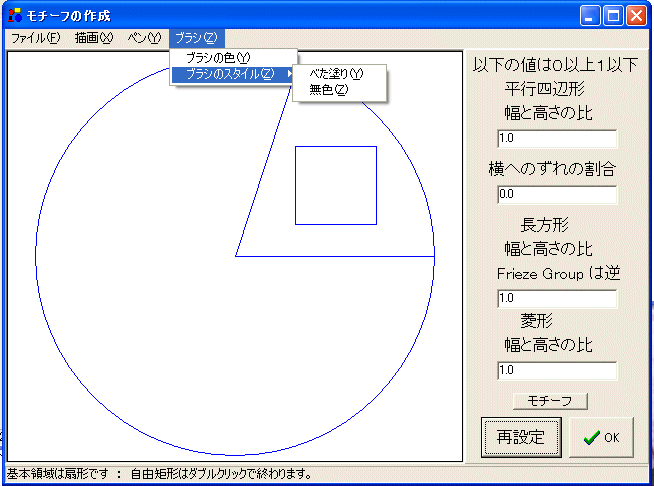
ブラシの色とブラシのスタイルのべた塗りを指定して、矩形を指定すると内部を塗りつぶします。
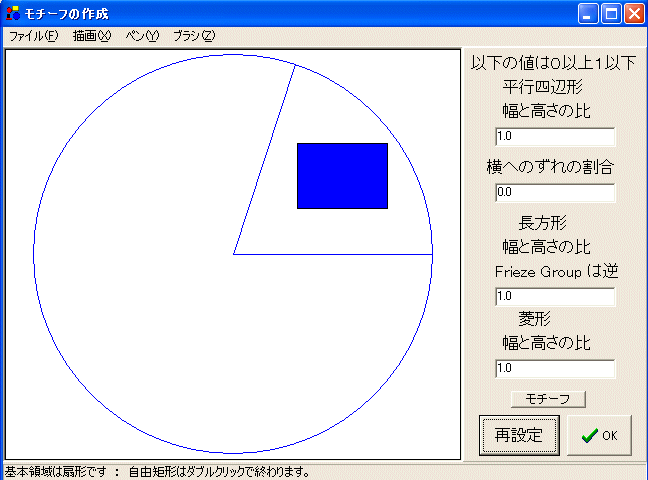
メニューから円を選んだときも矩形と同じです。メニューから自由矩形を選んだ時は。連続して頂点を選んで、任意の多角形を描けます。最後の頂点を選んだ後、ダブルクリックすると最初の頂点と結んで閉じた多角形になります。
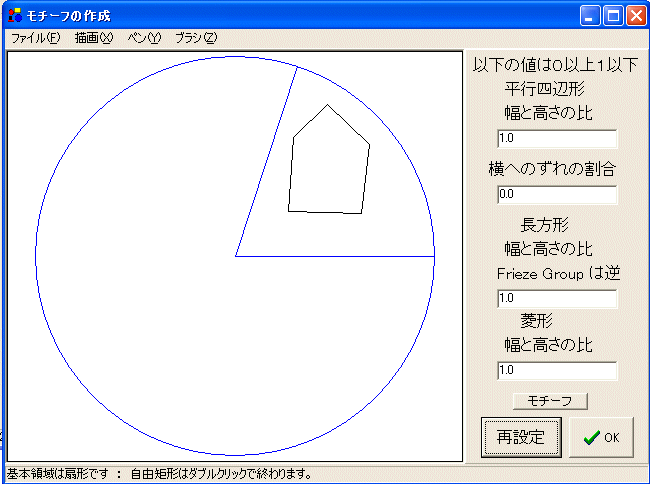
メニューから開いたBスプラインを選んで、頂点を選んで
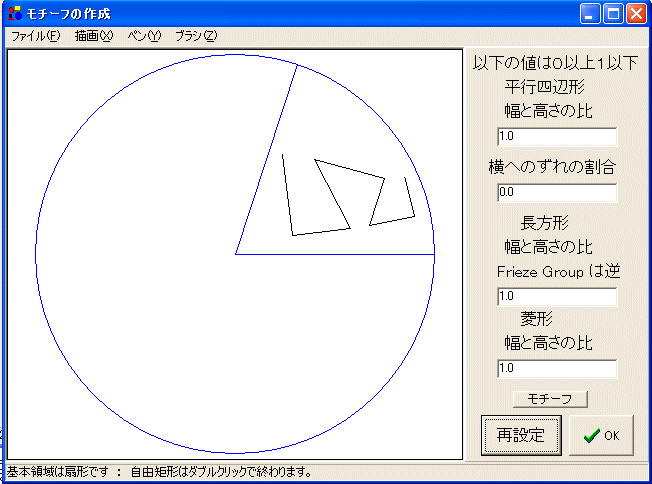
ダブルクリックすると直線が適当に曲線に変わります。
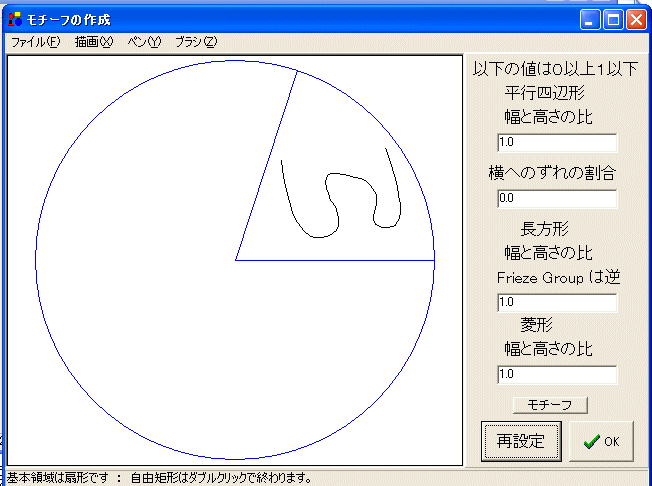
メニューから閉じたBスプラインを選ぶと終点と始点を結んで閉じた曲線になることだけが開いたBスプラインと異なります。
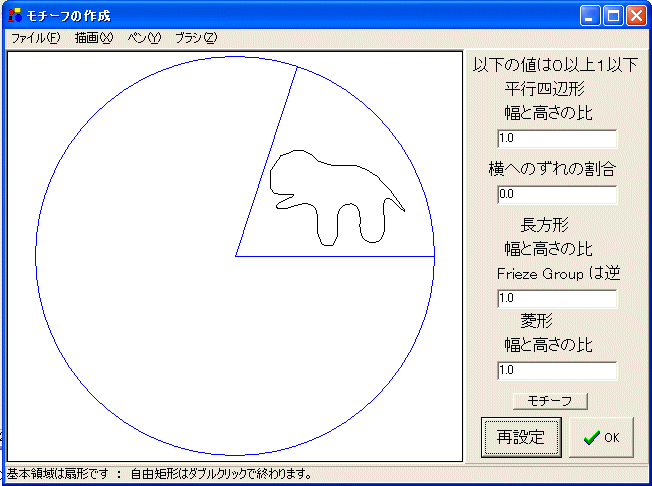
メニューから塗りつぶしを選ぶとすでに描いている閉じた図形の内部を塗りつぶすことが出来ます。色を指定して、塗りつぶしたい図形の内部をクリックして下さい。
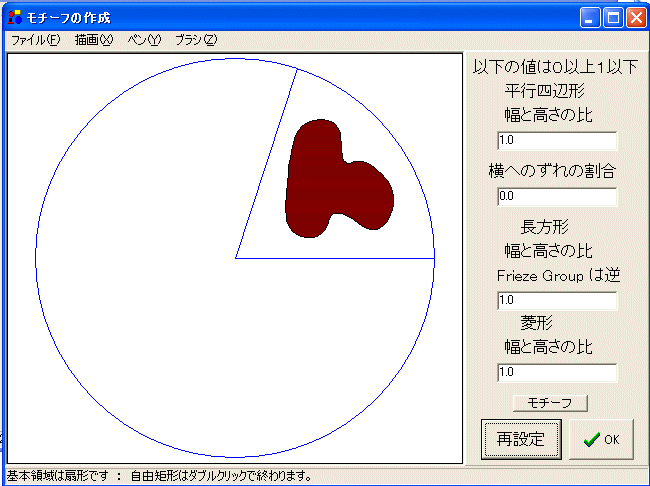
再設定のボタンを押すと画面が消去され、最初からやり直すことが出来ます。メニューのファイルの保存を選ぶとモチーフを保存することが出来ます。メニューのファイルの開くを選ぶと保存していたモチーフを呼び出すが出来ます。モチーフは変換群ごとに異なりますから、他の変換群のモチーフに流用することは出来ませんので注意して下さい。気に入ったモチーフができあがると
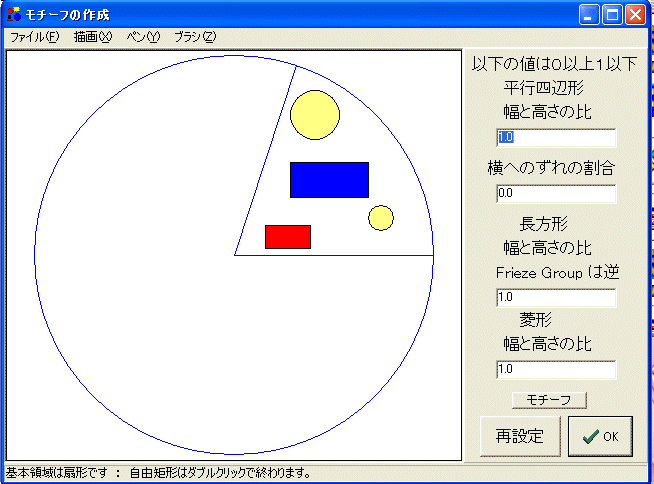
OKのボタンを押します。
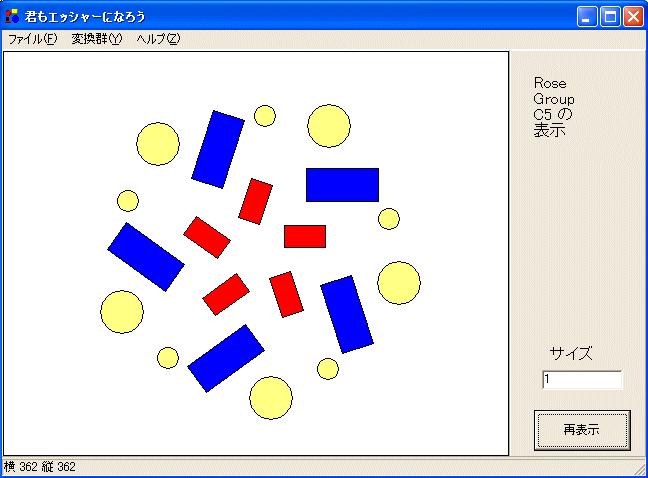
巡回群 C5 の対称群を持つ模様が描かれました。D5 でも同じです。
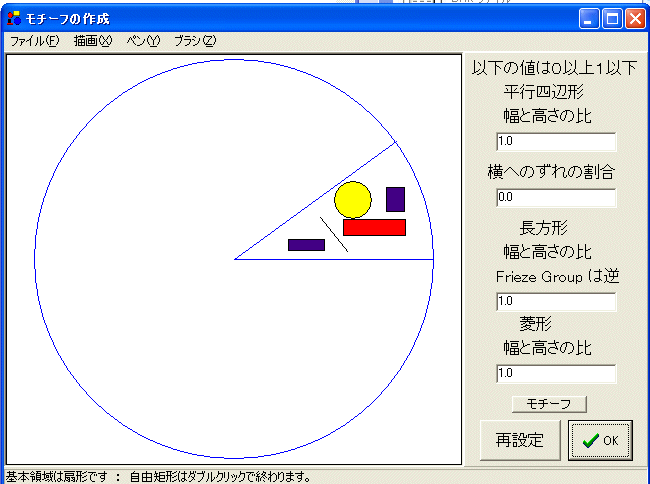
モチーフを描く領域が C5 の場合の半分です。
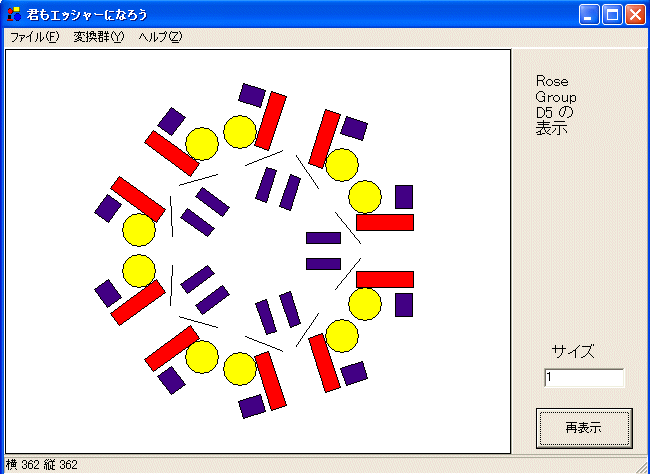
サイズを 0.7 に変えて、再表示のボタンを押すと、図が7割に縮小されます。
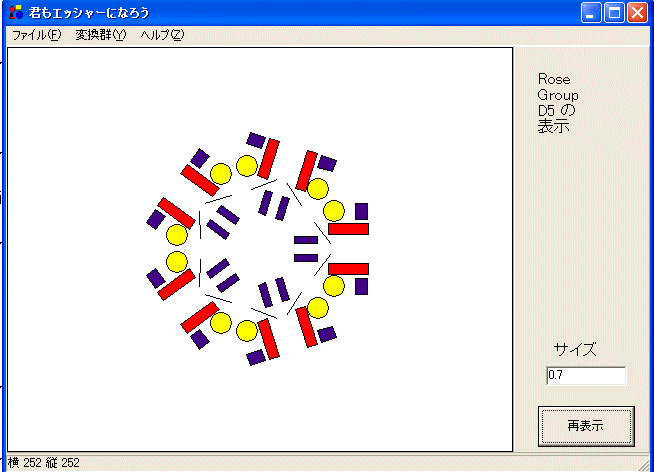
今度はメニューの変換群の Frieze を選んでみます。 Frieze 群は7種類あります。
F1, F2, F11, F12, F13, F21 及び F22 です。F1 を選んでみます。
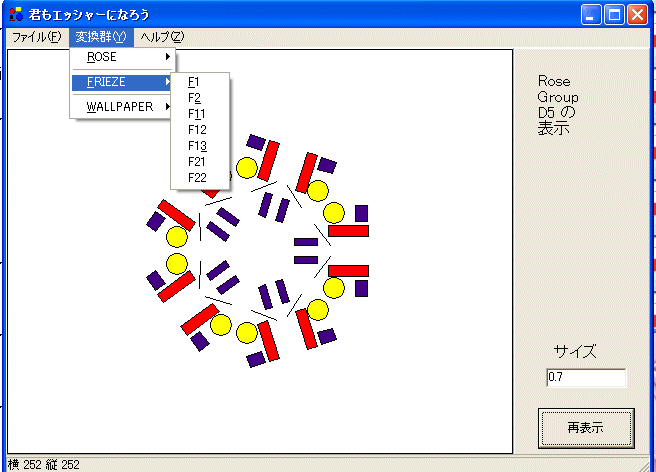
青の線で囲まれた正方形がモチーフを描く領域です。
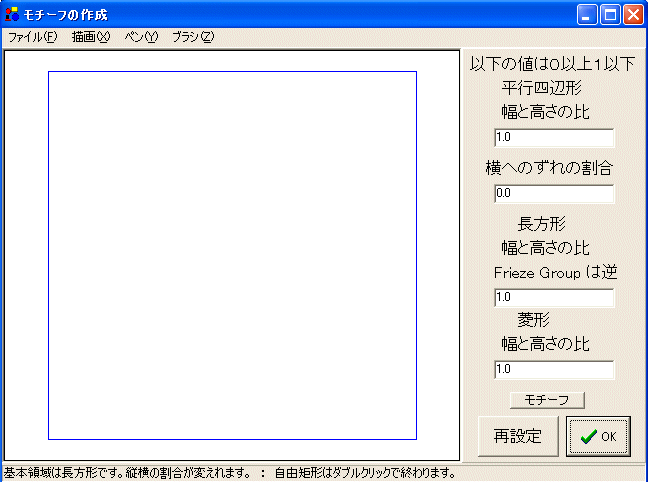
モチーフの描き方は Rose 群の場合と同じです。適当にモチーフを描いて
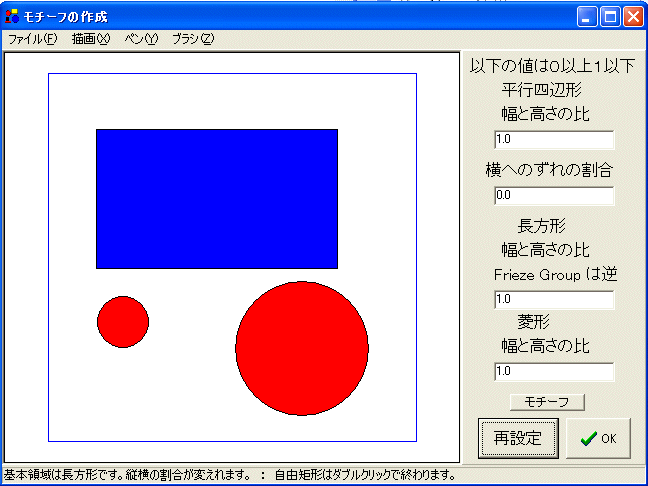
OKボタンを押します。
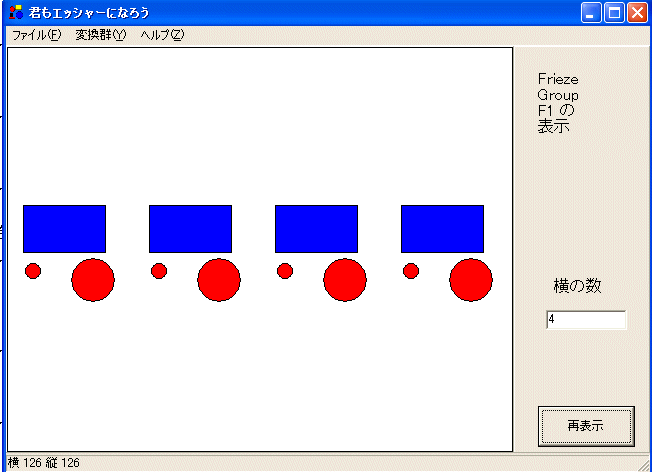
横の数を6に変え、再表示のボタンを押すと
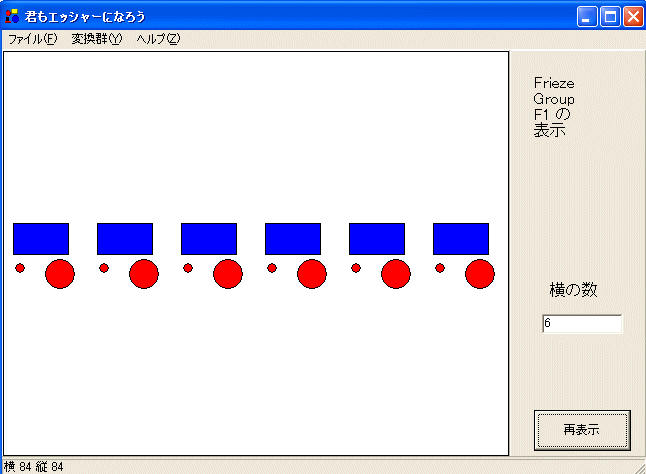
と描かれるモチーフの数が6個になります。再び、メニューの変換群の Frieze の F1 を選びます。再設定のボタンを押し、モチーフを消去し、右側の中央にある入力ボックスに0.6を入力し、再設定ボタンを押します。
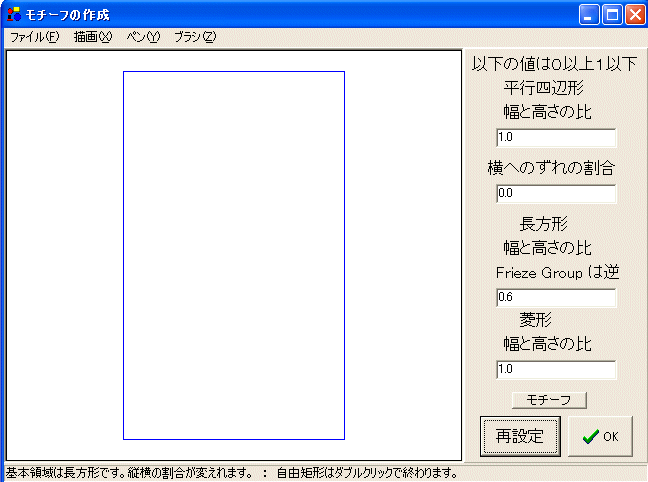
モチーフを描く領域が縦長の長方形になりました。モチーフを描きます。
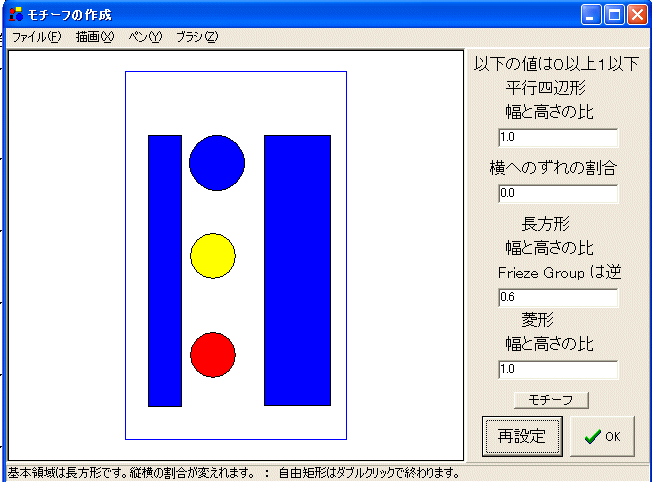
OKボタンを押します。
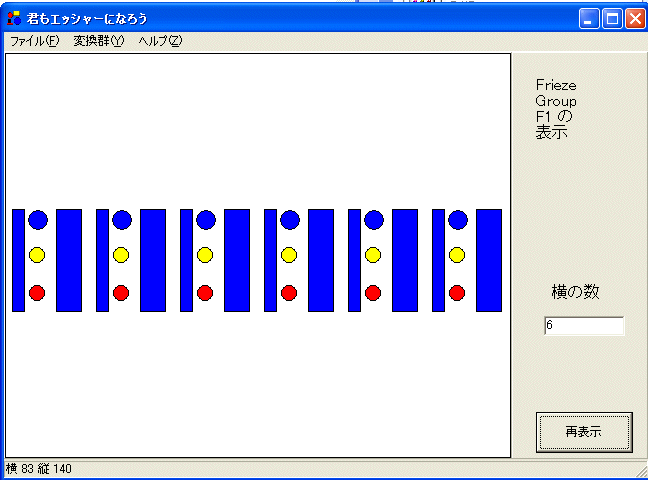
モチーフの縦横の割合を変えることが出来ました。
メニューの変換群の Frieze の F2 を選びます。
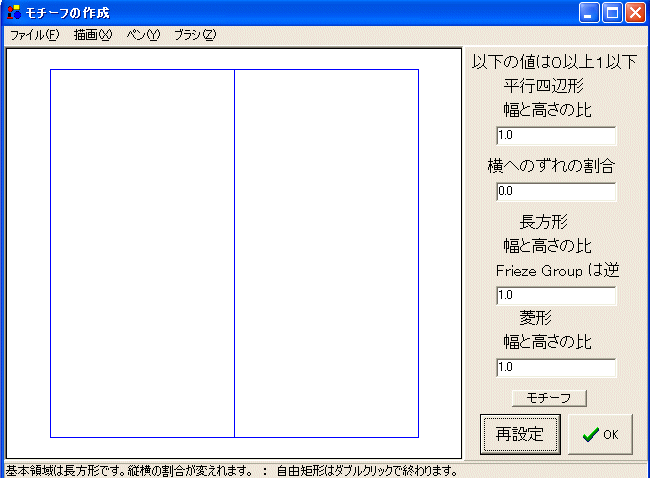
モチーフを描く領域が半分になりました。モチーフは左右どちらに描いても良いです。
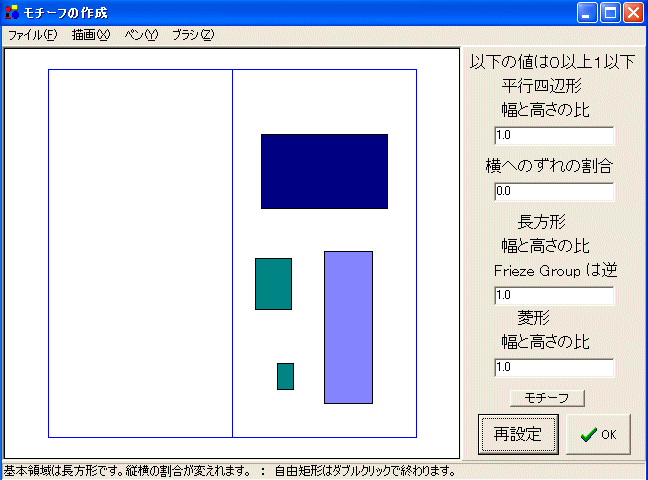
OKボタンを押します。
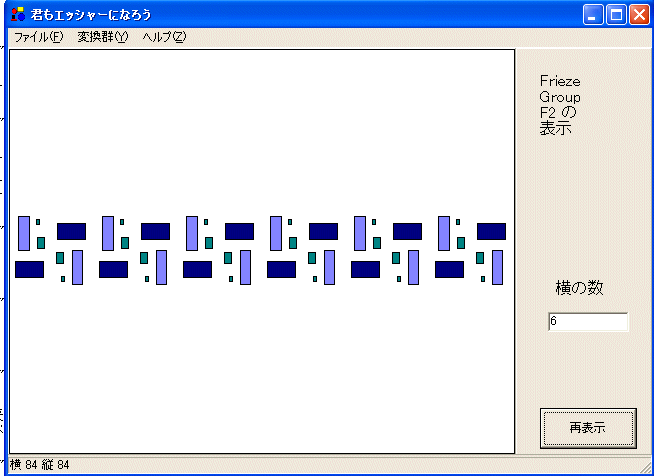
メニューの変換群の Frieze の F11 を選びます。モチーフは上下どちらに描いても良いです。
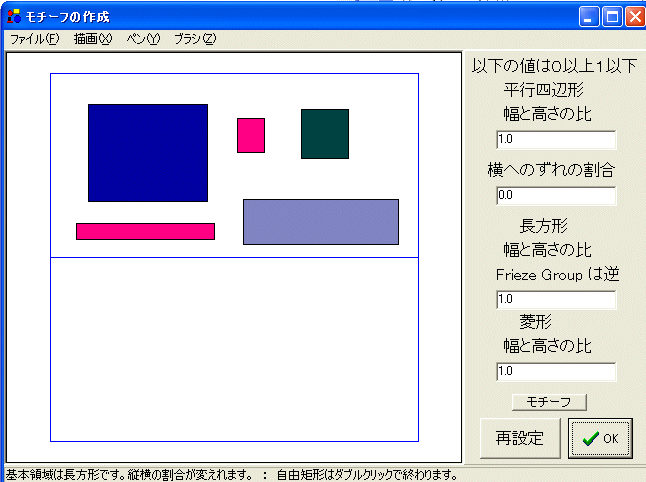
OKボタンを押します。
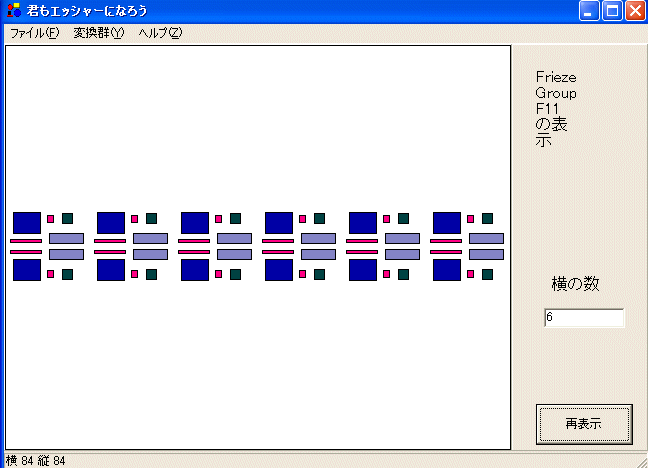
メニューの変換群の Frieze の F12 を選びます。モチーフは左右どちらに描いても良いです。
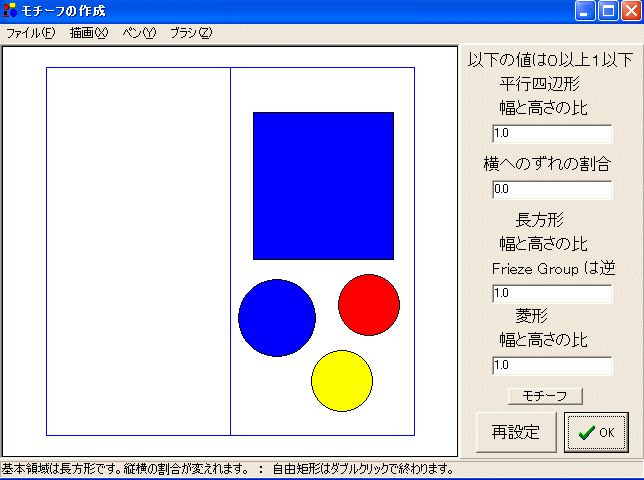
OKボタンを押します。
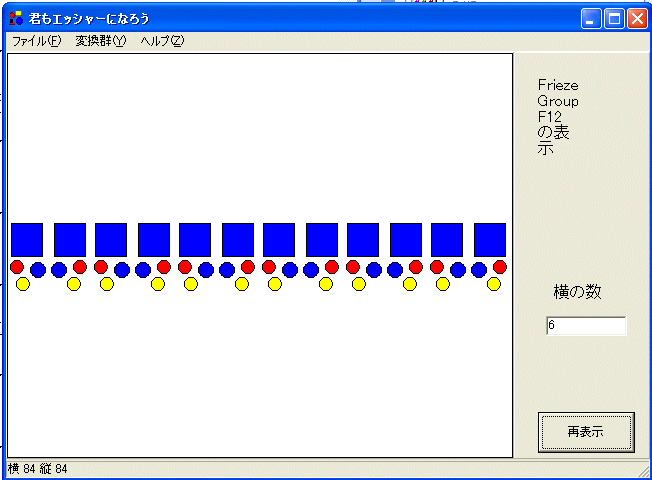
メニューの変換群の Frieze の F13 を選びます。モチーフは左右どちらに描いても良いです。
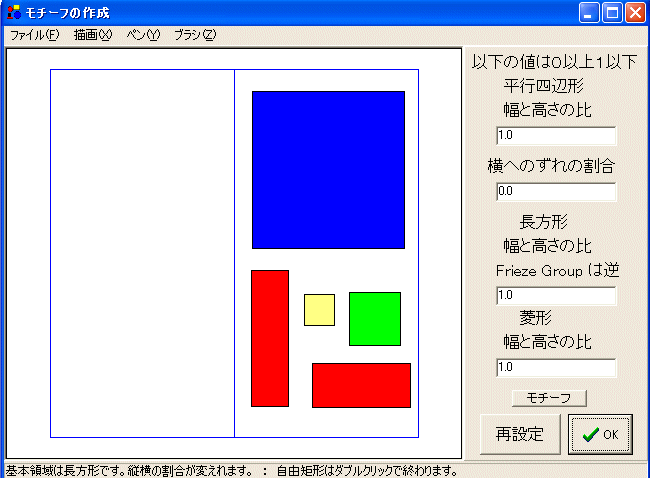
OKボタンを押します。
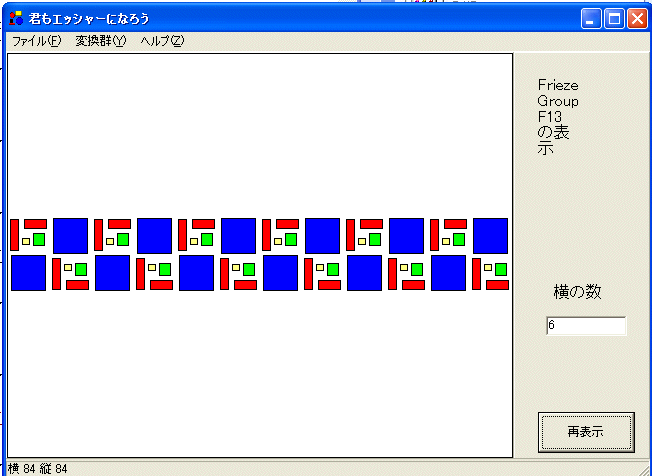
メニューの変換群の Frieze の F21 を選びます。モチーフは小さい正方形の中に描きます。
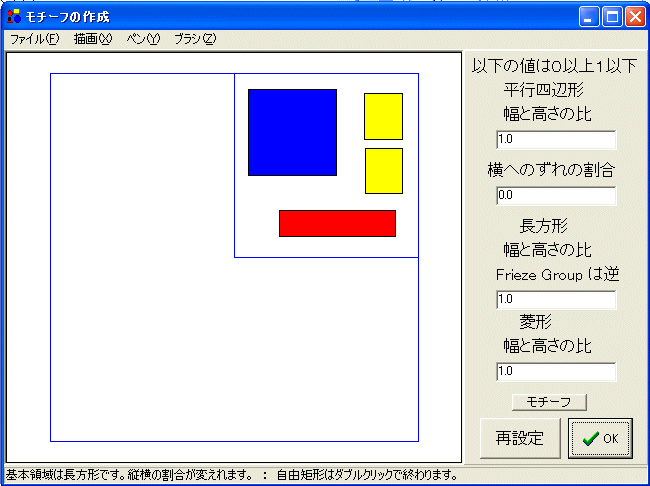
OKボタンを押します。
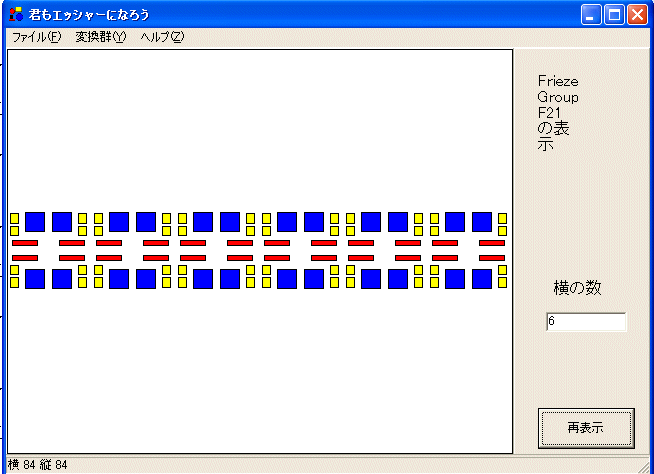
メニューの変換群の Frieze の F22 を選びます。モチーフは小さい長方形の中に描きます。
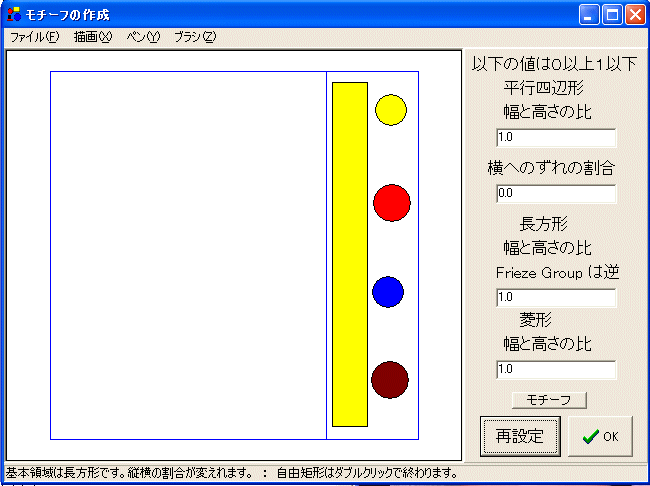
OKボタンを押します。
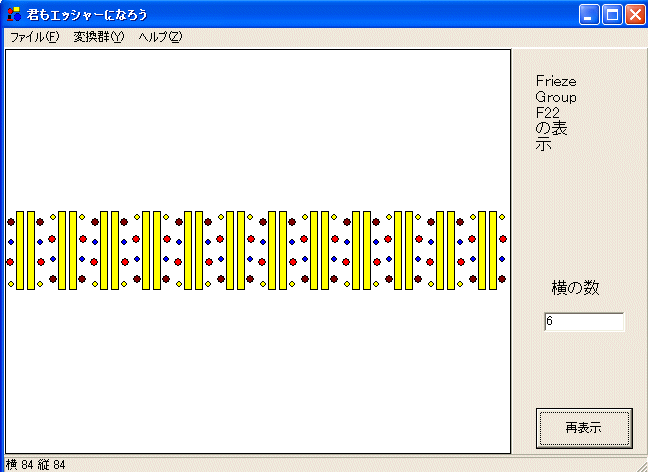
今度は、メニューの変換群の Wallpaper を選びます。
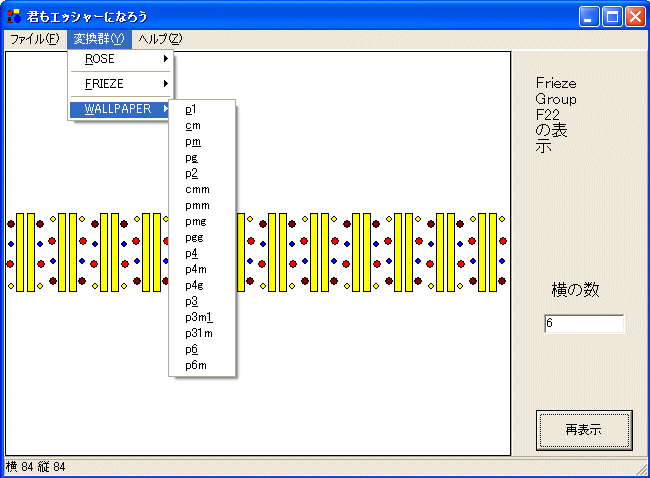
Wallpaper 群は17種類あります。p1. cm, pm, pg, p2, cmm, pmm, pmg, pgg, p4, p4m, p4g, p3, p3ml, p31m, p6 及び p6m と名前が付いています。
メニューの変換群の Wallpaper の p1 を選びます。
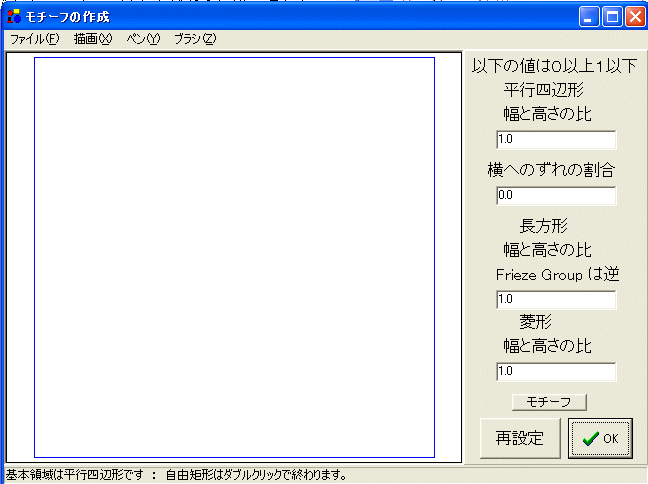
初期設定ではモチーフを描く領域は正方形です。しかし、下に書いてあるように p1 の基本領域(平行移動で移される最小の領域)は平行四辺形です。右側の上の二つの入力ボックスを使って、基本領域を変えることが出来ます。例えば、幅と高さの比を0.7に、横へのずれの割合を0.3に変えて再設定のボタンを押します。
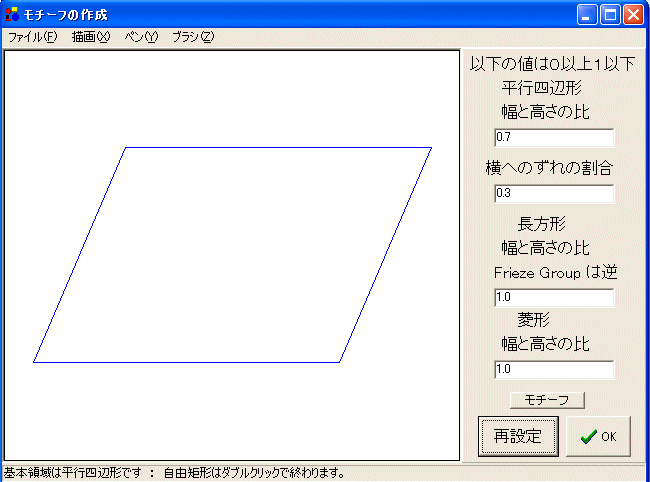
モチーフを平行四辺形の中に描き、
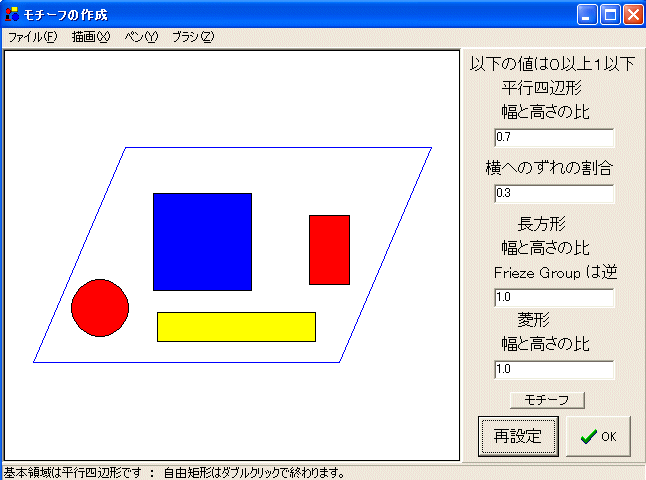
OKボタンを押します。
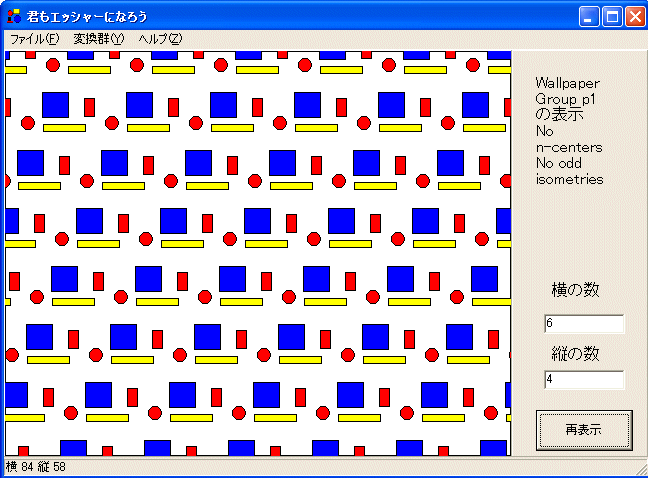
右側の横の数を8に変えます。
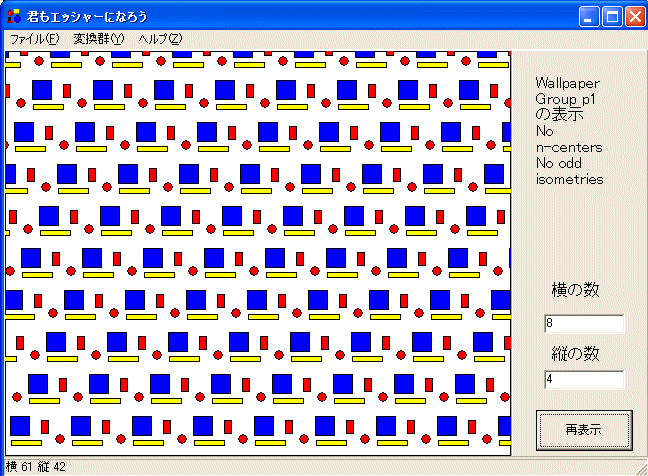
横の数と縦の数の大きい方だけで基本領域が何個描かれるか決まります。
モチーフを平行四辺形の中に描き、更に、モチーフのボタンを押すと平行四辺形もモチーフに含まれます。
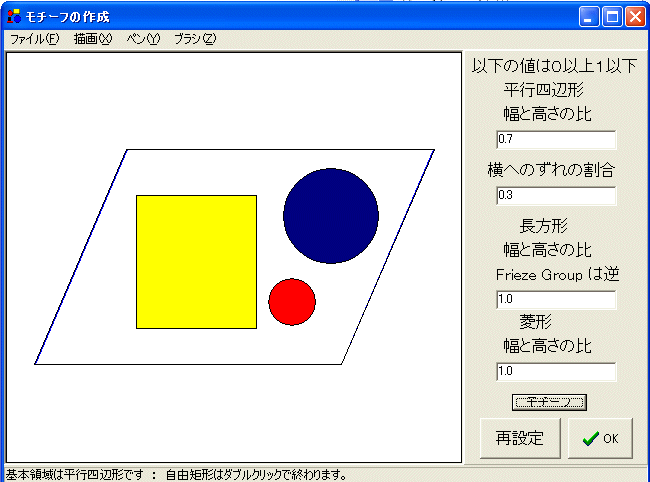
OKボタンを押します。
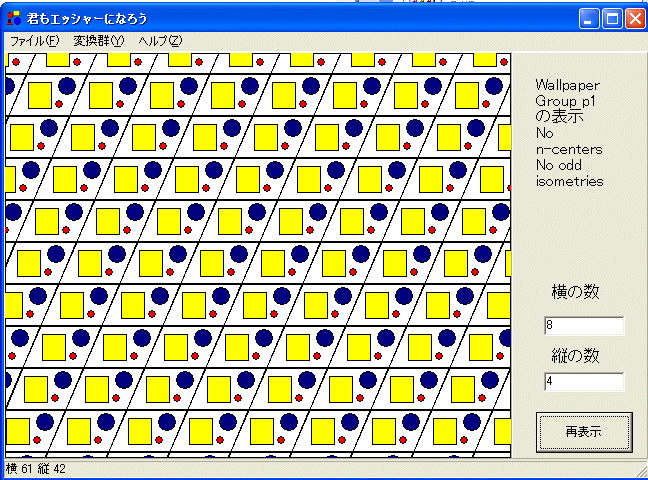
基本領域が表示されているのが分かります。
メニューの変換群の Wallpaper の cm を選びます。
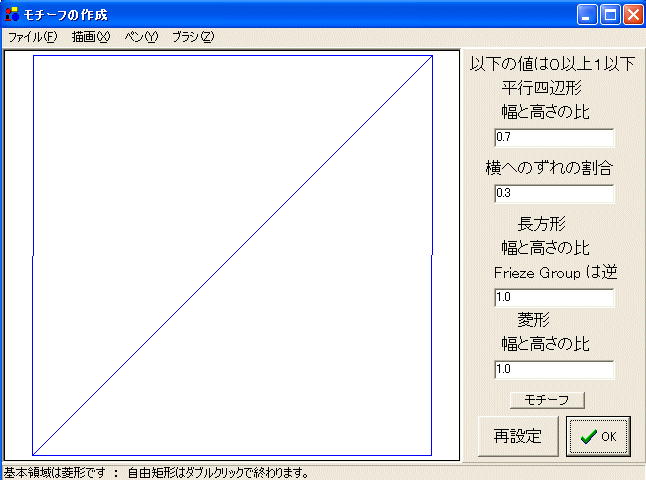
初期設定ではモチーフを描く領域は正方形です。しかし、下に書いてあるように cm の基本領域(平行移動で移される最小の領域)は菱形です。右側の下の入力ボックスを使って、基本領域を変えることが出来ます。例えば、幅と高さの比を0.7に変えて再設定のボタンを押します。
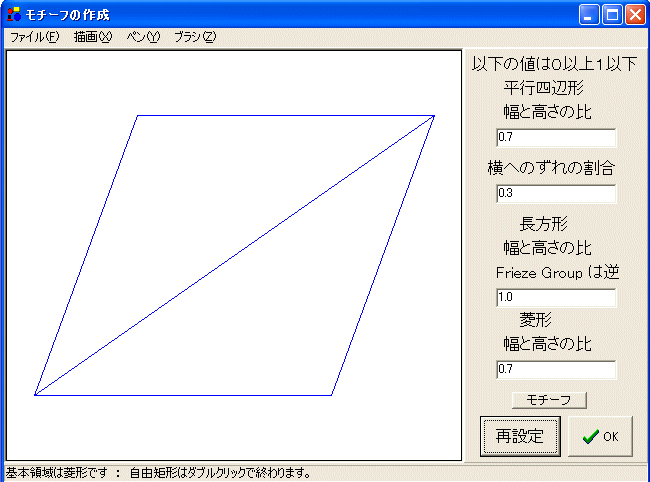
モチーフを菱形の中に描き、更に、モチーフのボタンを押してみます。
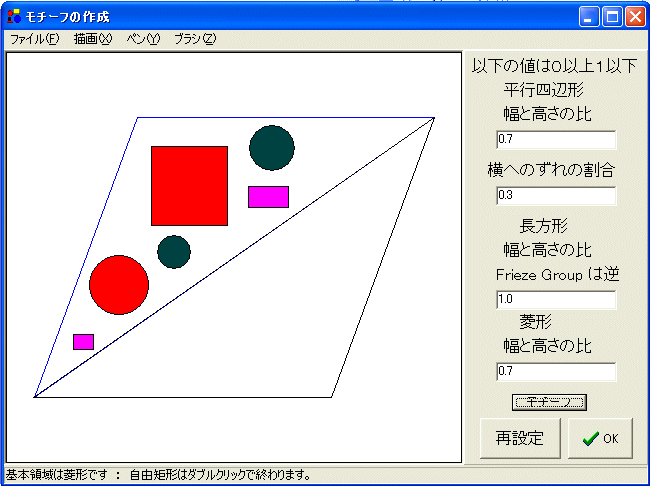
OKボタンを押します。
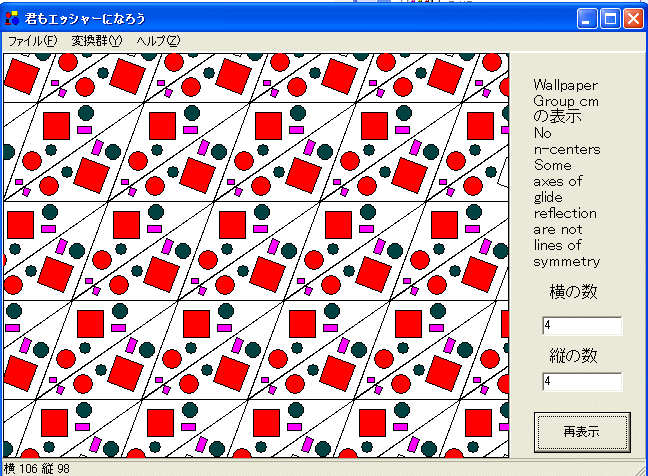
メニューの変換群の Wallpaper の pm を選びます。
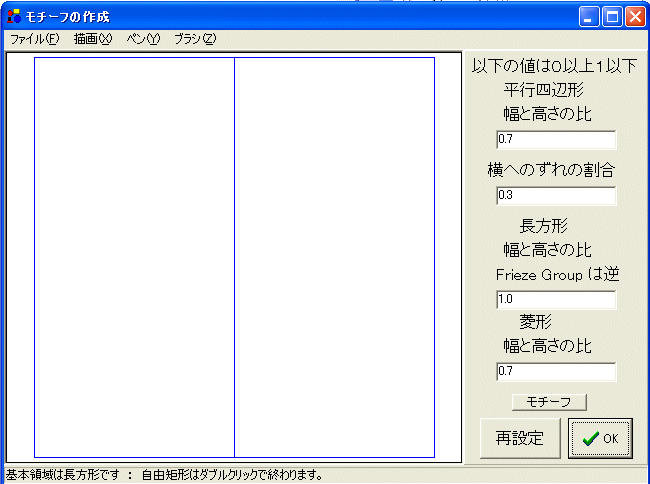
初期設定ではモチーフを描く領域は正方形です。しかし、下に書いてあるように pm の基本領域(平行移動で移される最小の領域)は長方形です。右側の中央の入力ボックスを使って、基本領域を変えることが出来ます。例えば、幅と高さの比を0.6に変えて再設定のボタンを押します。
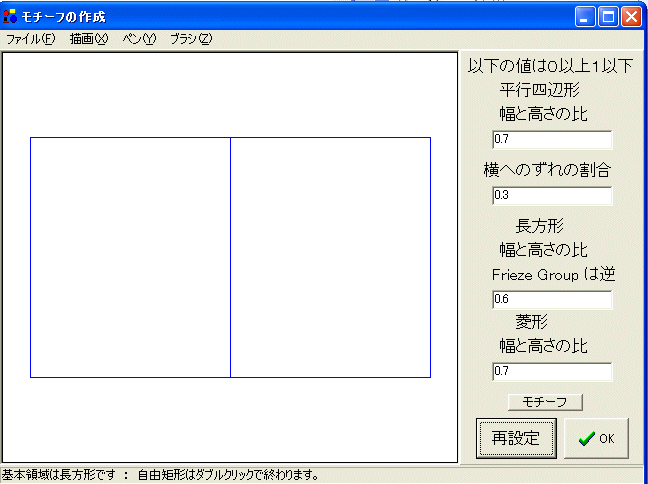
モチーフを長方形の中に描き、更に、モチーフのボタンを押してみます。
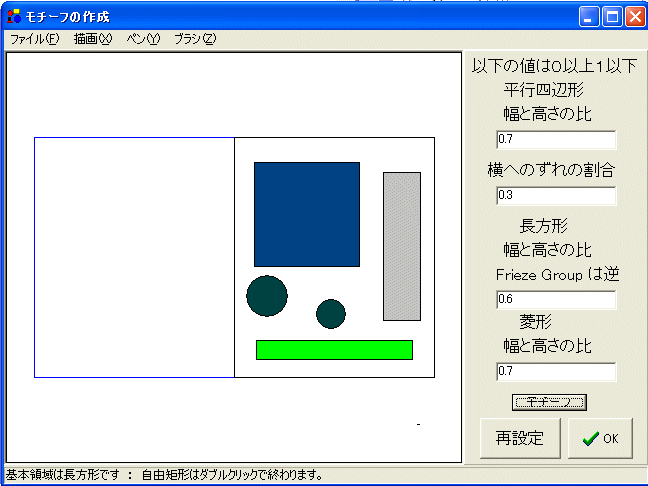
OKボタンを押します。
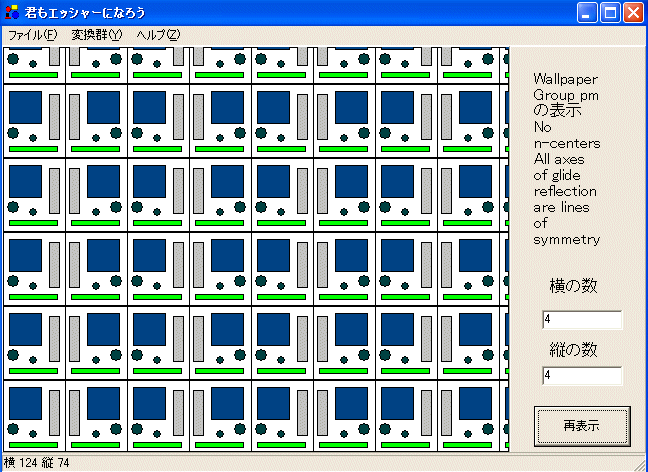
メニューの変換群の Wallpaper の pg を選びます。
初期設定ではモチーフを描く領域は正方形です。しかし、下に書いてあるように pg の基本領域(平行移動で移される最小の領域)は長方形です。右側の中央の入力ボックスを使って、基本領域を変えることが出来ます。例えば、幅と高さの比を 0.5 に変えて再設定のボタンを押し、モチーフを長方形の中に描き、更に、モチーフのボタンを押してみます。
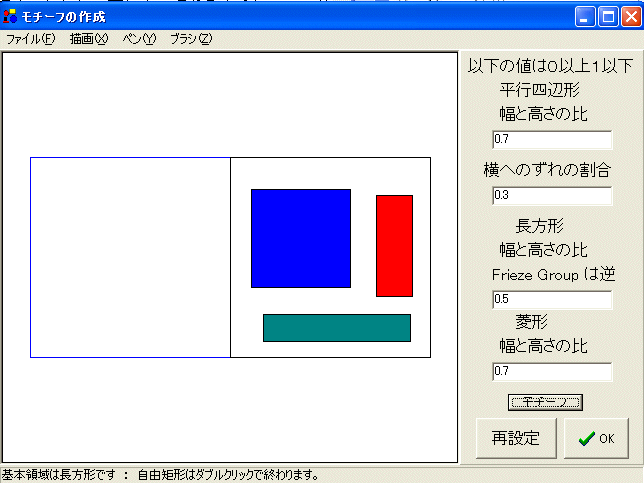
OKボタンを押します。
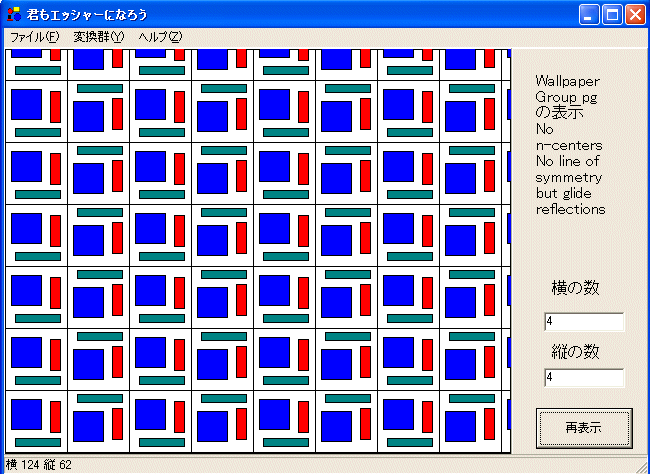
メニューの変換群の Wallpaper の p2 を選びます。
初期設定ではモチーフを描く領域は正方形です。しかし、下に書いてあるように p2 の基本領域(平行移動で移される最小の領域)は平行四辺形です。右側の上の二つの入力ボックスを使って、基本領域を変えることが出来ます。例えば、幅と高さの比を 0.7 に変えて、横へのずれの割合を 0.3 に変え、再設定のボタンを押し、モチーフを平行四辺形の中に描きます。
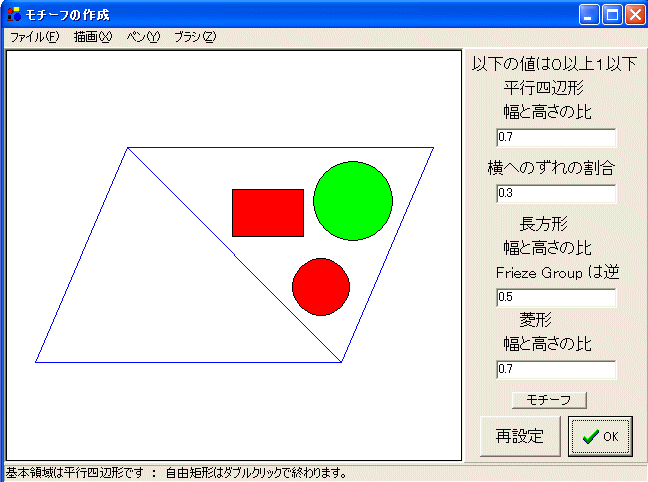
OKボタンを押します。
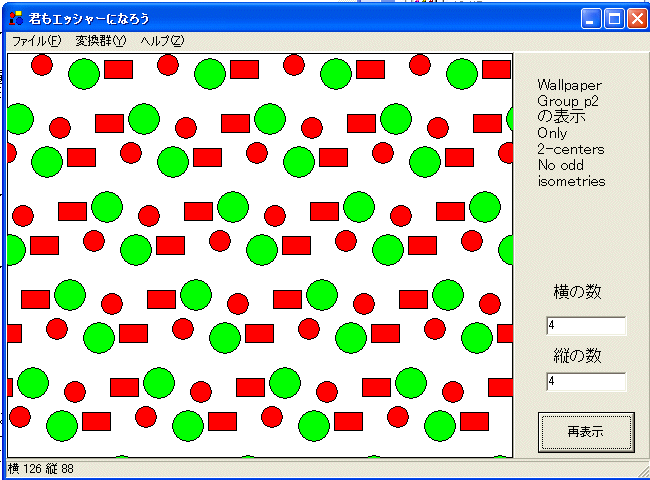
メニューの変換群の Wallpaper の cmm を選びます。
初期設定ではモチーフを描く領域は正方形です。しかし、下に書いてあるように cmm の基本領域(平行移動で移される最小の領域)は菱形です。右側の下の入力ボックスを使って、基本領域を変えることが出来ます。例えば、幅と高さの比を 0.7 に変えて、再設定のボタンを押し、モチーフを菱形の中に描き、モチーフのボタンを押してみます。
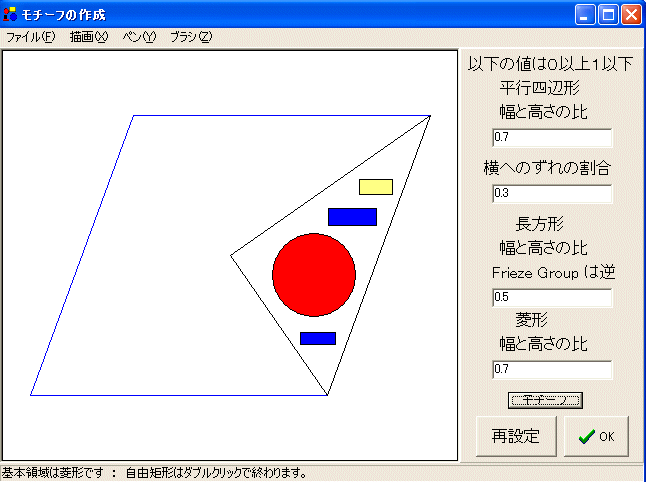
OKボタンを押します。
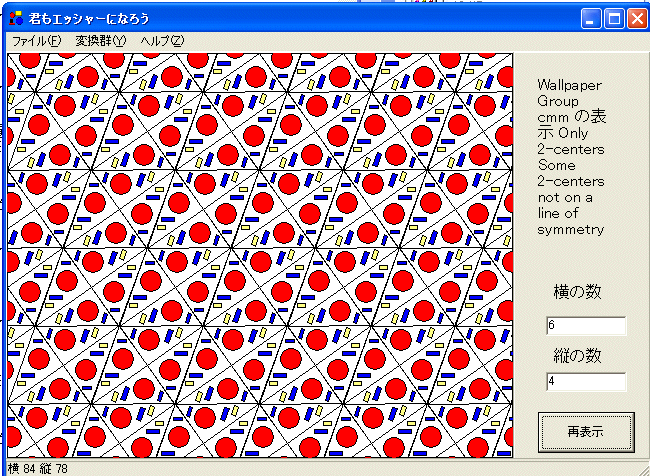
メニューの変換群の Wallpaper の pmm を選びます。
初期設定ではモチーフを描く領域は正方形です。しかし、下に書いてあるように pmm の基本領域(平行移動で移される最小の領域)は長方形です。右側の中央の入力ボックスを使って、基本領域を変えることが出来ます。例えば、幅と高さの比を 0.5 に変えて、再設定のボタンを押し、モチーフを長方形の中に描き、モチーフのボタンを押してみます。
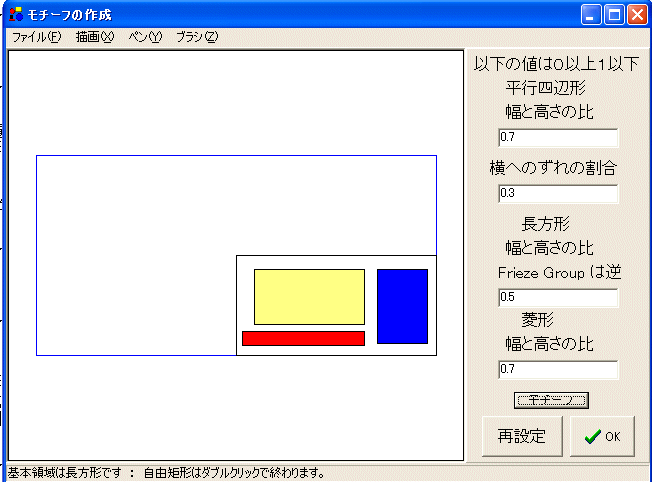
OKボタンを押します。
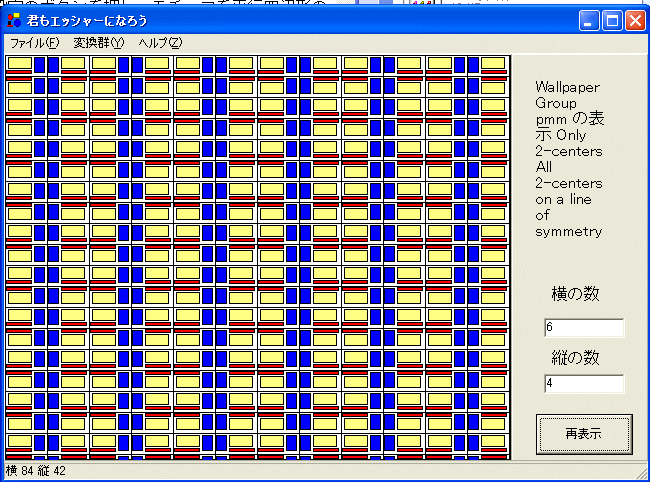
メニューの変換群の Wallpaper の pmg を選びます。
初期設定ではモチーフを描く領域は正方形です。しかし、下に書いてあるように pmg の基本領域(平行移動で移される最小の領域)は長方形です。右側の中央の入力ボックスを使って、基本領域を変えることが出来ます。例えば、幅と高さの比を 0.5 に変えて、再設定のボタンを押し、モチーフを長方形の中に描き、モチーフのボタンを押してみます。
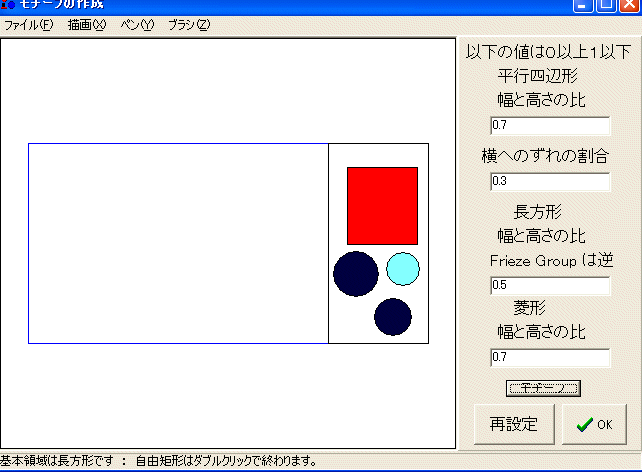
OKボタンを押します。
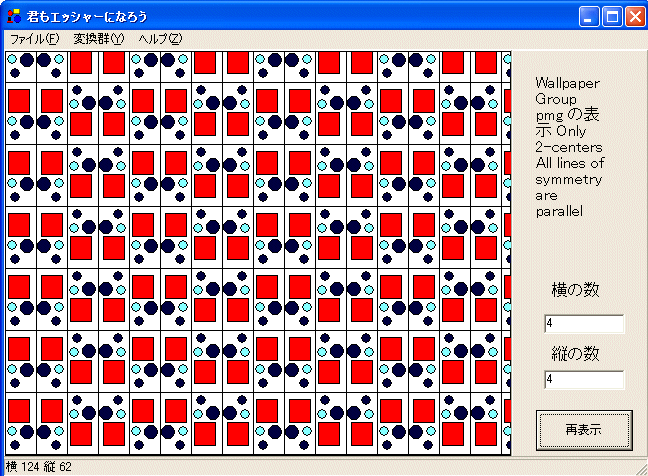
メニューの変換群の Wallpaper の pgg を選びます。
初期設定ではモチーフを描く領域は正方形です。しかし、下に書いてあるように pgg の基本領域(平行移動で移される最小の領域)は長方形です。右側の中央の入力ボックスを使って、基本領域を変えることが出来ます。例えば、幅と高さの比を 0.5 に変えて、再設定のボタンを押し、モチーフを長方形の中に描きます。
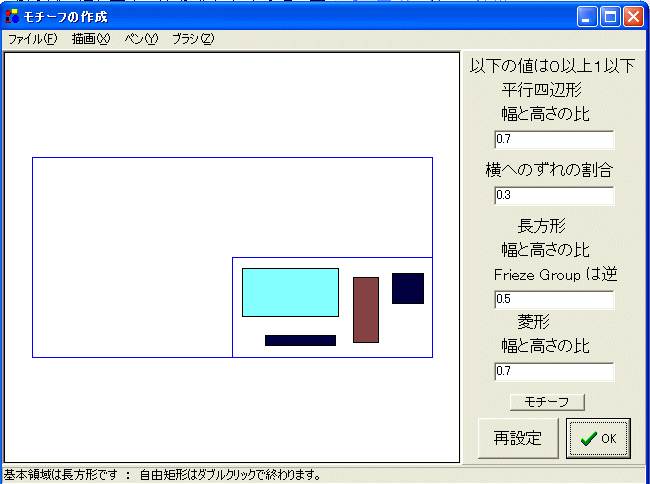
OKボタンを押します。
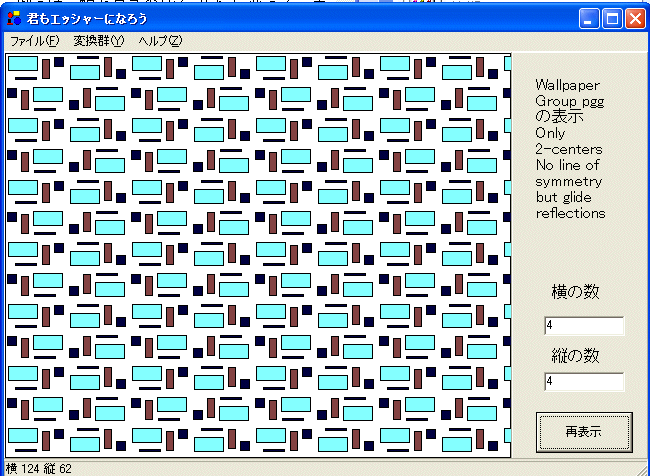
メニューの変換群の Wallpaper の p4 を選びます。
初期設定ではモチーフを描く領域は正方形です。下に書いてあるように p4 の基本領域(平行移動で移される最小の領域)は正方形です。そのまま使います。モチーフを小さな正方形の中に描きます。
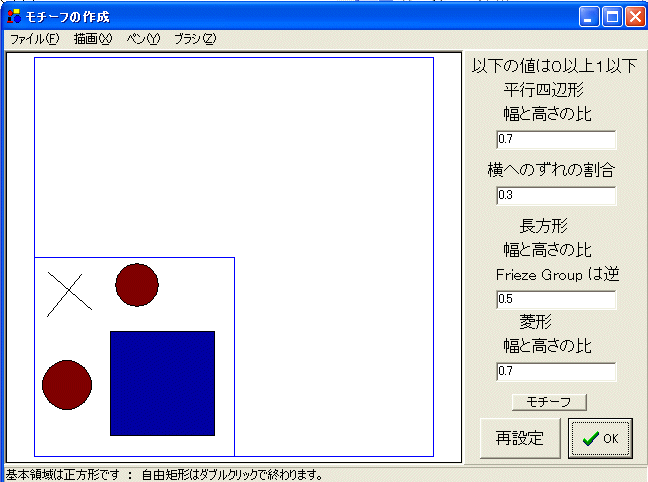
OKボタンを押します。
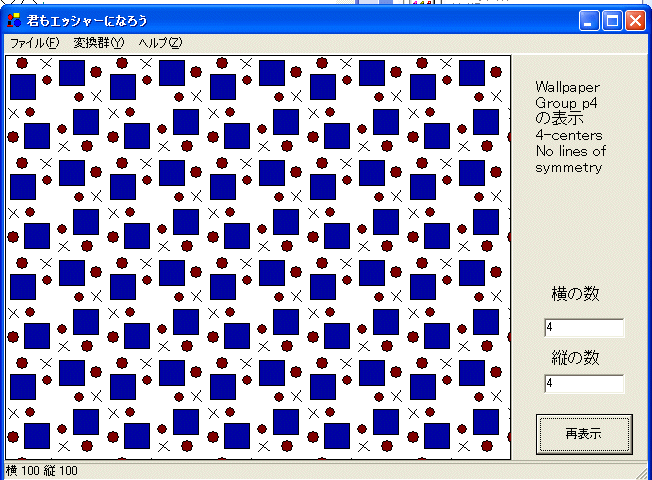
メニューの変換群の Wallpaper の p4m を選びます。
初期設定ではモチーフを描く領域は正方形です。下に書いてあるように p4m の基本領域(平行移動で移される最小の領域)は正方形です。そのまま使います。モチーフを小さな三角形の中に描きます。
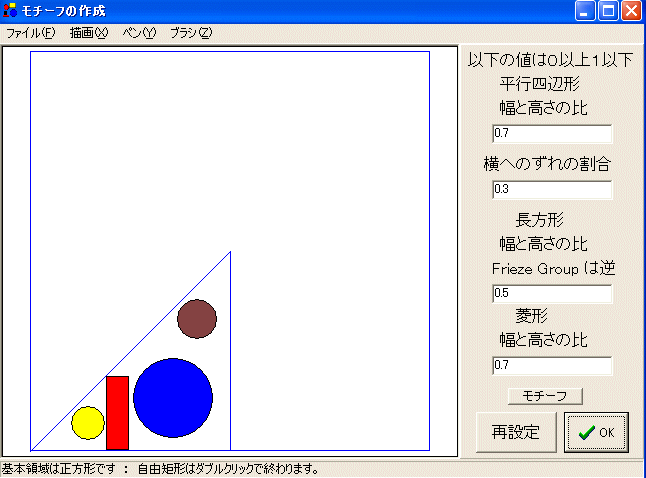
OKボタンを押します。
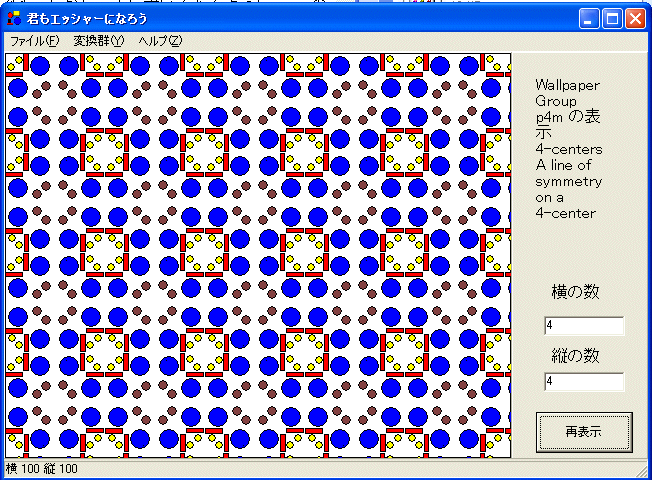
メニューの変換群の Wallpaper の p4g を選びます。
初期設定ではモチーフを描く領域は正方形です。下に書いてあるように p4g の基本領域(平行移動で移される最小の領域)は正方形です。そのまま使います。モチーフを小さな三角形の中に描きます。
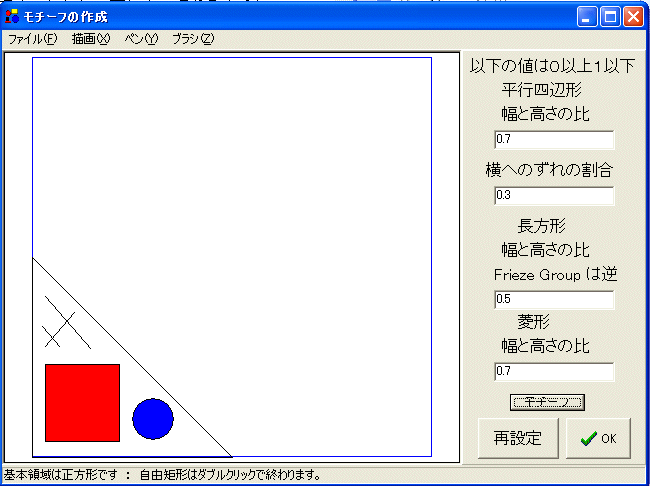
OKボタンを押します。
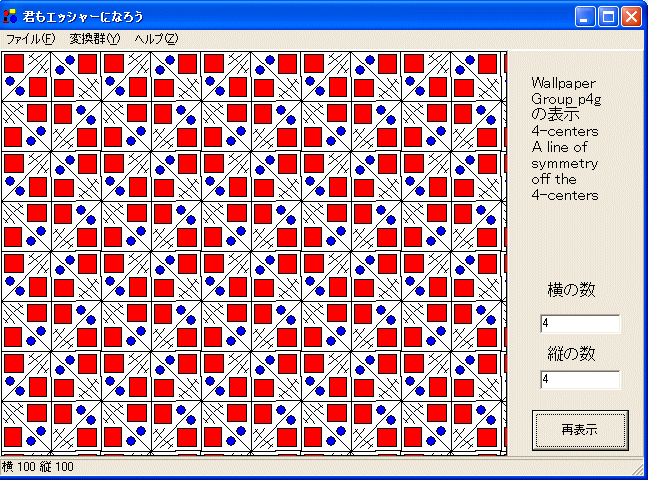
メニューの変換群の Wallpaper の p3 を選びます。
初期設定ではモチーフを描く領域は正三角形が二個の菱形です。下に書いてあるように p3 の基本領域(平行移動で移される最小の領域)は正三角形が二個の菱形です。そのまま使います。モチーフを小さな菱形の中に描き、モチーフのボタンを押します。
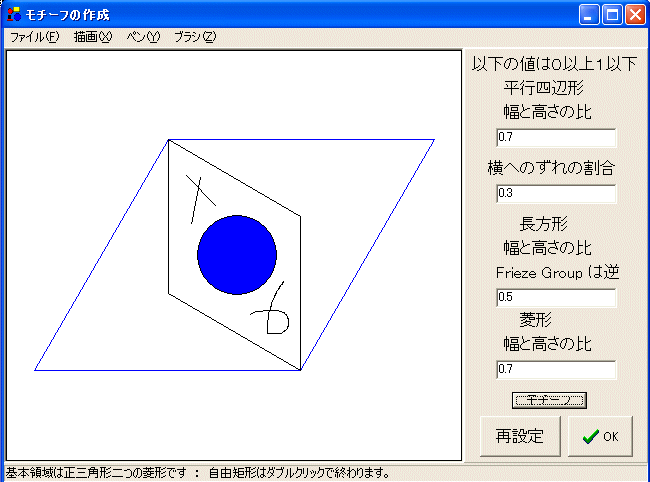
OKボタンを押します。
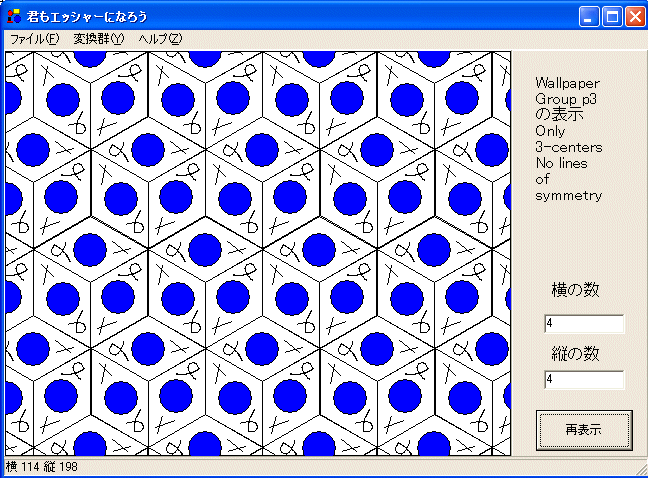
メニューの変換群の Wallpaper の p3m1 を選びます。
初期設定ではモチーフを描く領域は正三角形が二個の菱形です。下に書いてあるように p3m1 の基本領域(平行移動で移される最小の領域)は正三角形が二個の菱形です。そのまま使います。モチーフを小さな三角形の中に描き、モチーフのボタンを押します。
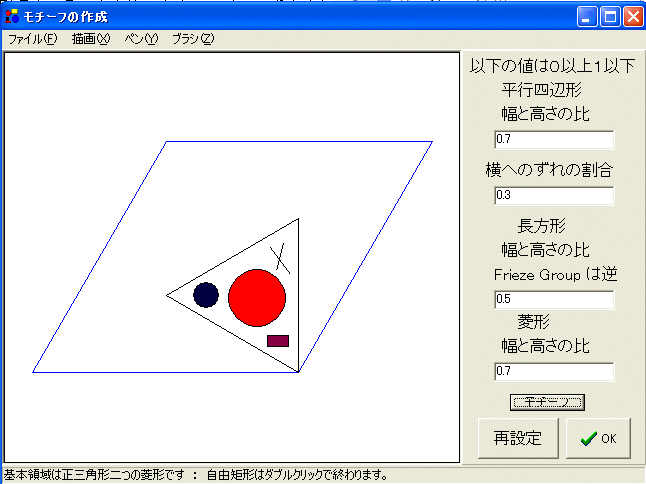
OKボタンを押します。
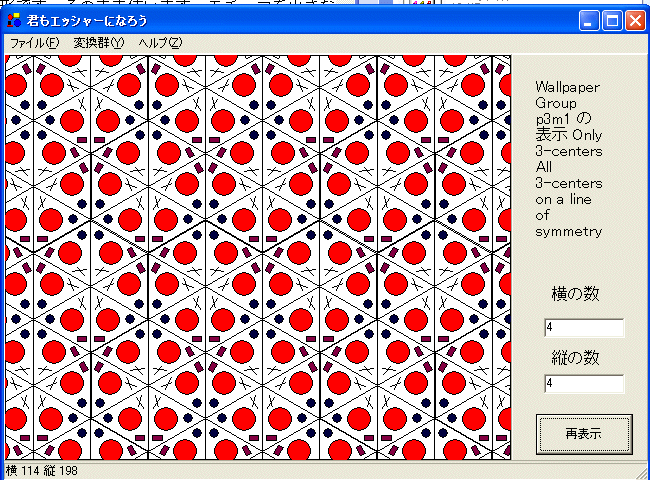
メニューの変換群の Wallpaper の p31m を選びます。
初期設定ではモチーフを描く領域は正三角形が二個の菱形です。下に書いてあるように p31m の基本領域(平行移動で移される最小の領域)は正三角形が二個の菱形です。そのまま使います。モチーフを小さな三角形の中に描き、モチーフのボタンを押します。
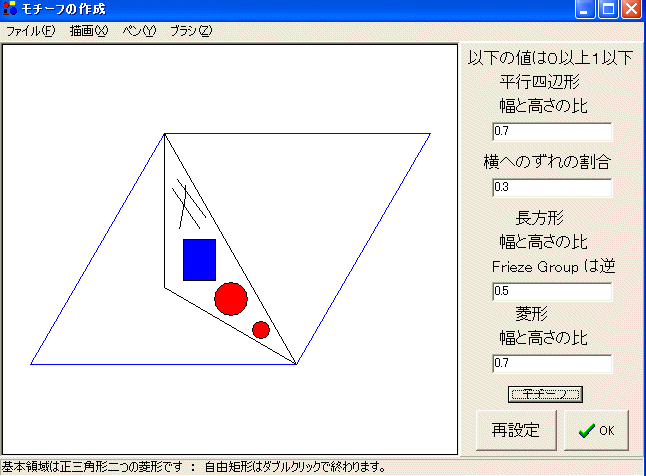
OKボタンを押します。
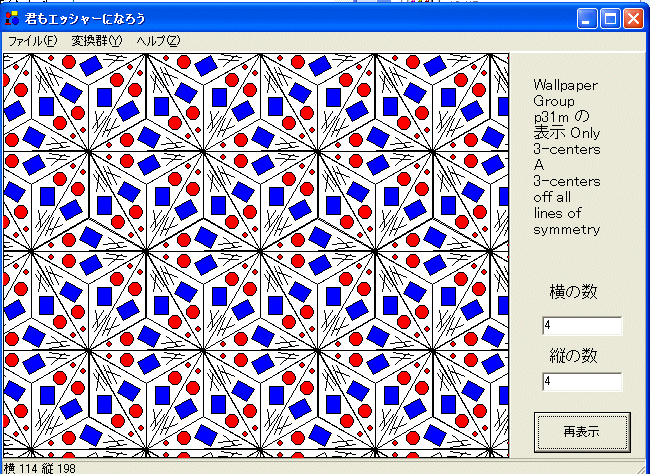
メニューの変換群の Wallpaper の p6 を選びます。
初期設定ではモチーフを描く領域は正三角形が二個の菱形です。下に書いてあるように p6 の基本領域(平行移動で移される最小の領域)は正三角形が二個の菱形です。そのまま使います。モチーフを小さな凧形の中に描きます。
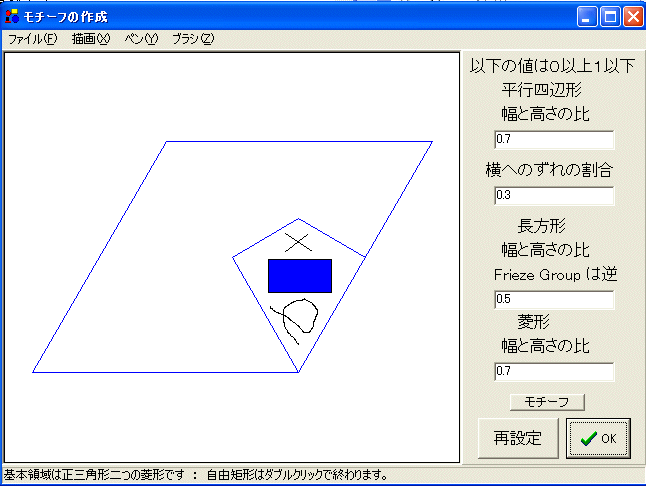
OKボタンを押します。
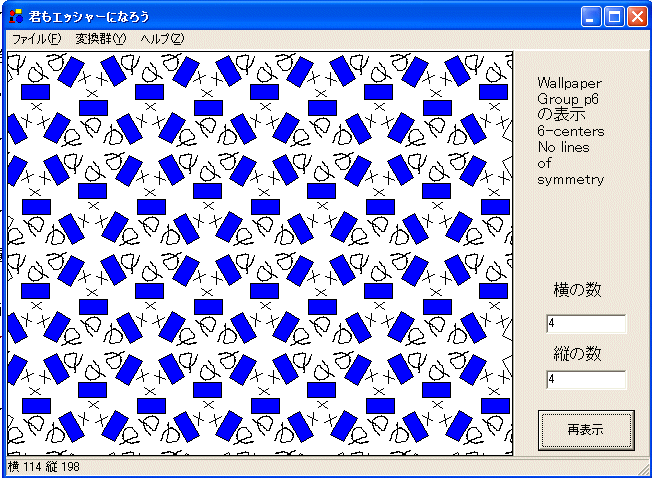
メニューの変換群の Wallpaper の p6m を選びます。
初期設定ではモチーフを描く領域は正三角形が二個の菱形です。下に書いてあるように p6m の基本領域(平行移動で移される最小の領域)は正三角形が二個の菱形です。そのまま使います。モチーフを小さな三角形の中に描きます。
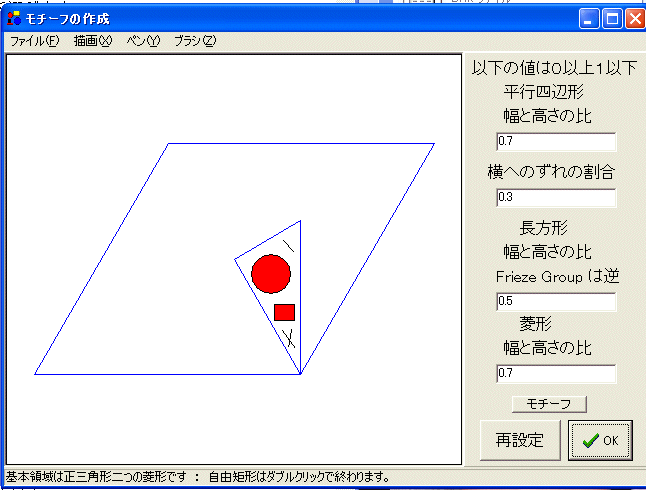
OKボタンを押します。
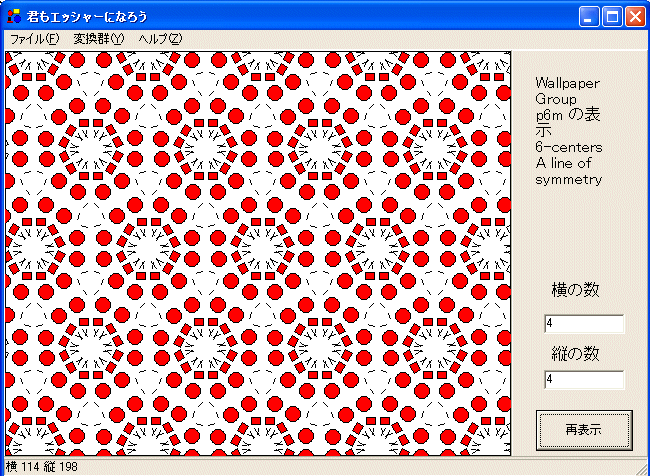
これですべてです。
メニューのファイルには保存、クリップボードへ保存、印刷、終了の項目があります。保存は、梶田美由紀さんに壁紙のためのファイルを作るというアイデアを出して貰い、対称性を復元できる最小の矩形画像をファイルに保存するためのメニューです。変換群によってはうまくいきません。色々試して下さい。クリップボードへ保存は画像全体をクリップボードへ保存するためのメニューです。印刷は印刷するためのメニューです。
MICRO LOGO を組み込んで、正確な数学的図形が描けるようにした新しいヴァージョンを
ESCHER Ver.3 にアップしています。